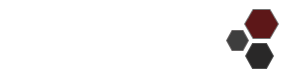Привет! Сегодня я покажу тебе как можно выполнить моделирование фасада жилого здания.
Вот таким образом выглядит здание. При нажатии на фото откроется полноразмерный файл.



И вот это у меня получилось в результате:

Итак, с чего же тебе начать? А начинать моделирование надо с выбора правильного масштаба. Перво-наперво необходимо выставить правильные единицы измерения в 3Dsmax. Я всегда работаю с реальными размерами и единицами измерения. В случае с фасадом я предпочитаю сантиметры.

Как получить размеры самого здания? Об этом можно почитать в уроке Определение размеров объекта при моделировании по фотографии на моем сайте.
Теперь, размеры у тебя есть, самое время приступить к моделированию. Хотя моделировать мы будем только 1 фасад, я все равно построю очертания всего здания на виде Top, так будет легче ориентироваться в пропорциях. Да и, в принципе, только 1 фасад моделировать нужно редко, просто для обучения достаточно одного участка. Если хочешь, можешь смоделировать всё здание.
Сплайн строю по точкам, точку за точкой, с помощью Keyboard Entry.
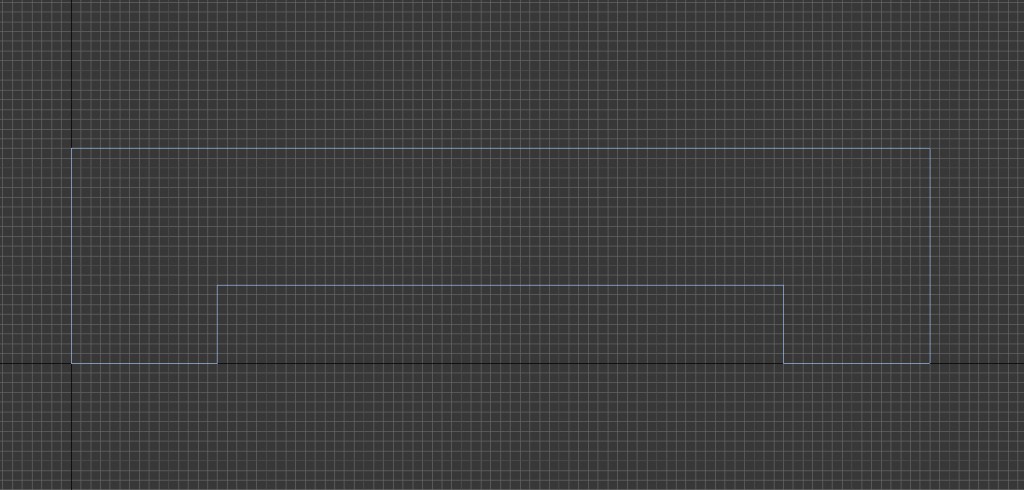
Затем применяю модификатор Extrude к своему сплайну и получаю объем здания без крыши. Высоту здания определяю по фото.
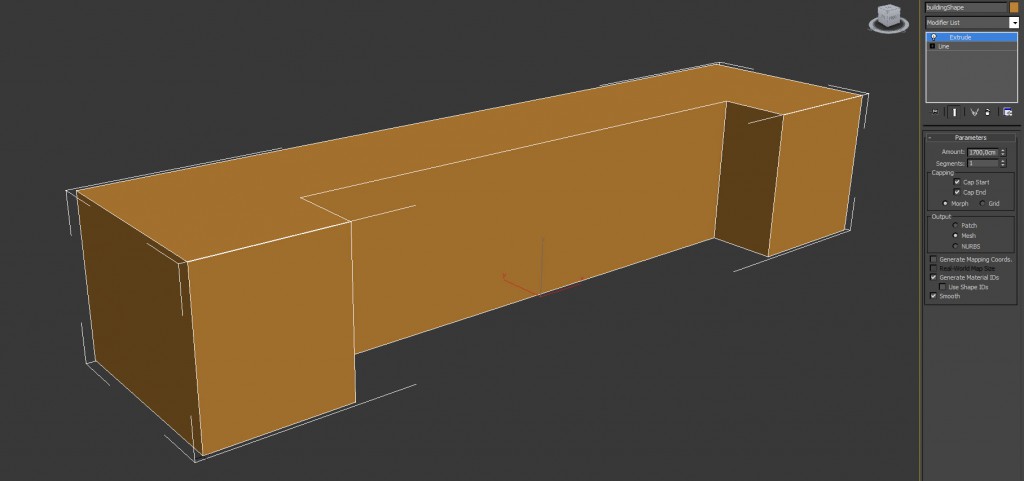
Теперь применяю в зданию модификатор Editable Poly и разрезаю объем здания по этажам, пользуясь инструментом Slice Plane.

Получилось что-то вроде такого. Точности сечения я достиг благодаря тому, что плоскость сечения инструмента Slice Plane можно точно позиционировать с помощью диалога Move Tranform Type-In. Дополнительно я разрезал модель по нижнему краю окно первого этажа.
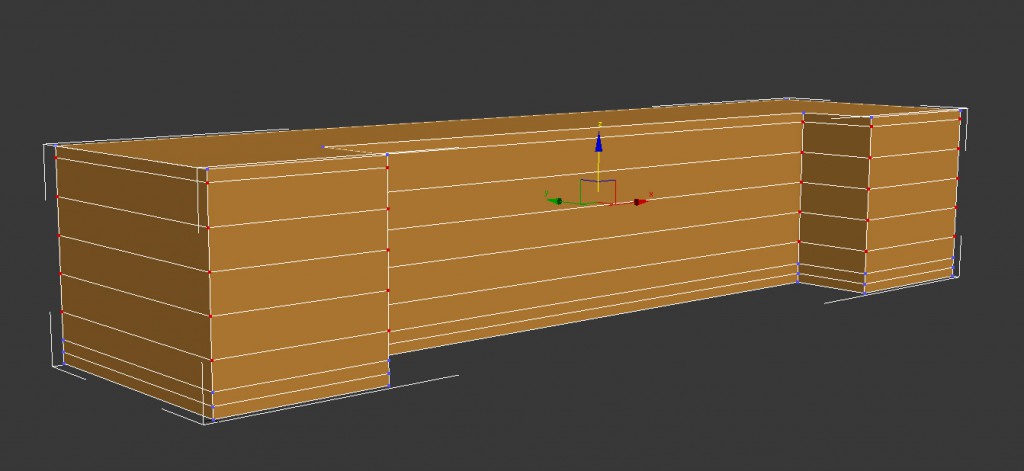
Теперь пора смоделировать декор первого этажа. Начну с моделирования рустовки(имитации крупной кладки) первого этажа. Для этого сделаю объект Plane соответствующий размерам рустовки на фотографии, пользуясь все тем же методом пропорций. И сразу расположу этот объект на его месте — сразу над цоколем, где начинается рустовка именно так, как в этом месте лежит руст — половина камня.

Теперь, когда одна заготовка под руст готова, я размножу эту заготовку с помощью инструмента Tools -> Array. При этом я использую типа копирования Copy, что делает все детали декора независимыми между собой. Я так сделал потому что потом я смогу использовать инструмент Attache, чтобы сделать их единым объектом.

Теперь мне нужно создать еще один ряд декора. Для этого я выберу все объекты. Это можно сделать как вручную с помощью удерживания кнопки Ctrl, так и через список объектов, который можно вызвать нажатием клавиши H на клавиатуре или соответствующей кнопки на панели инструментов.

Когда объекты выбраны, мне нужно сделать их копию, но при этом не сдвигать их с места, иначе я не смогу дальше работать точно. Для этого воспользуемся инструментом Clone из контекстного меню, вызываемого по правой клавише.
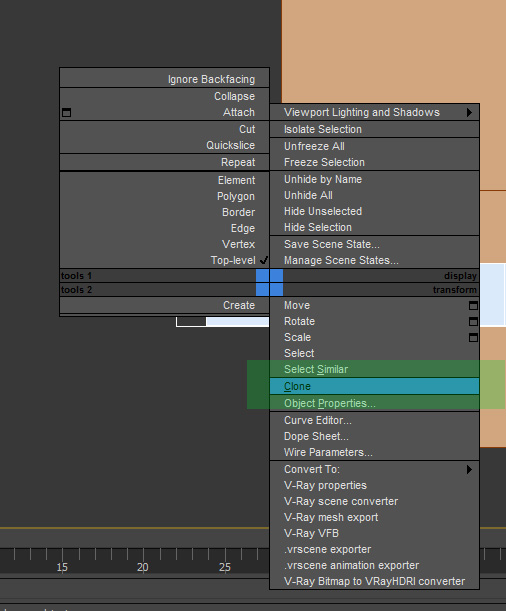
Ну и просто их копируем, нажима на ОК.
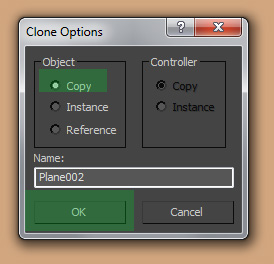
Теперь я смещаю на величину, равную высоте одного ряда. В моем случае это 46см по оси Y, т.к. я работаю на виде Letf, чего и тебе желаю.
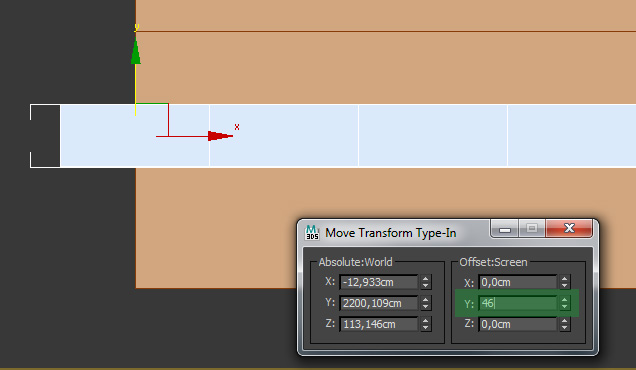
После смещения по вертикали я сместил верхний ряд на половину камня, чтобы получилась рустовка.
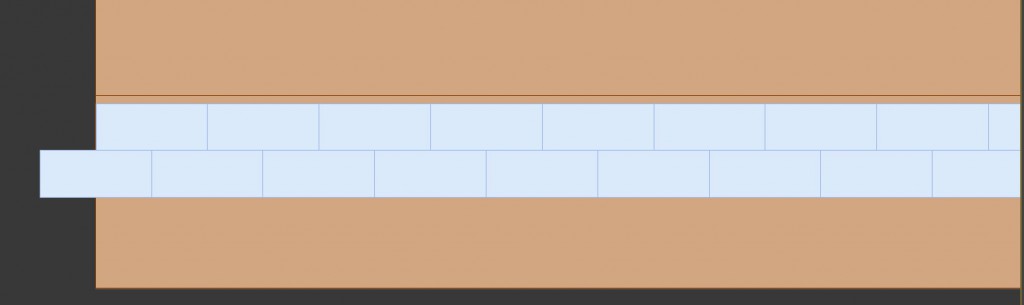
Затем, выбрав все элементы декора через список, я инструментом Array создаю недостающие ряды.
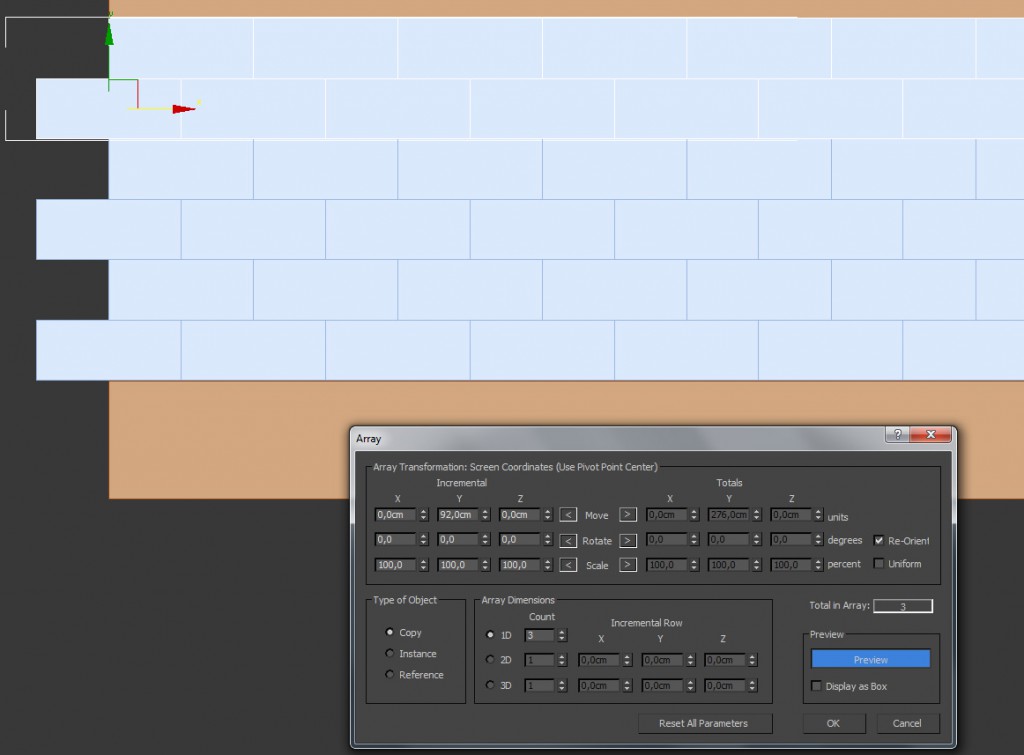
Теперь мне нужно объединить все части в один объект. Я буду это делать инструменто Attache модификатора Edit Poly. Для этого применю этот модификатор к любому кусочку декора, затем выбрав инструмент Attache мышкой или через список объектов укажу на все остальные части.
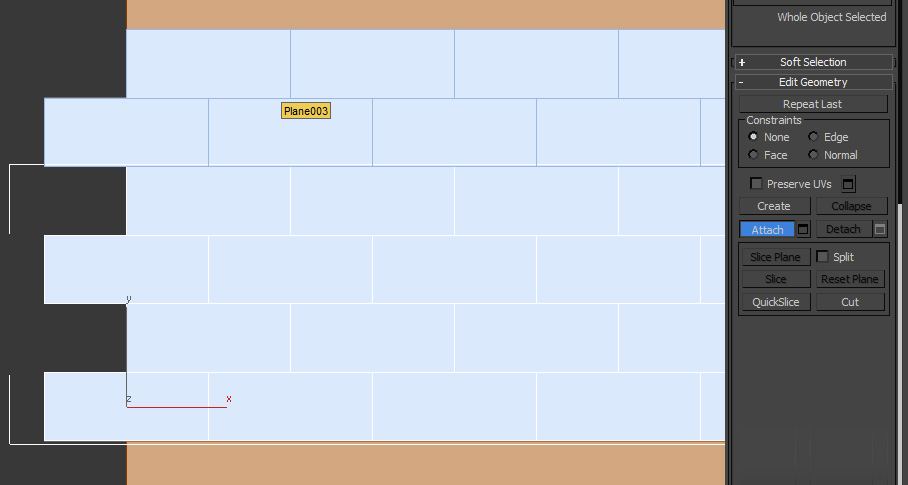
Затем перейдя на уровень редактирования полигонов, кнопка 4 на клавиатуре, выберу все полигоны рамкой или сочетанием кнопок Ctrl+A.
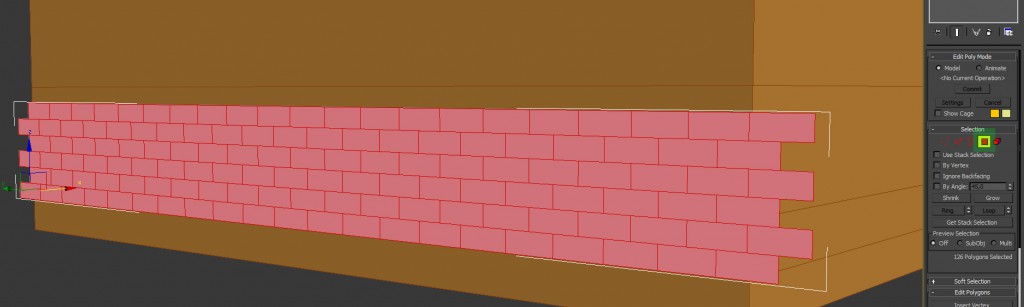
Теперь нам понадобится инструмент Bevel. Для этого, не снимая выделения с полигонов, нажимаем на небольшую кнопку рядом с основной кнопкой инструмента.
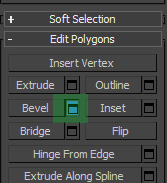
После этого во вьюпорте покажется небольшое окошко с настройками инструмента. Я выбрал такие настройки, тебе они тоже должны подойти.
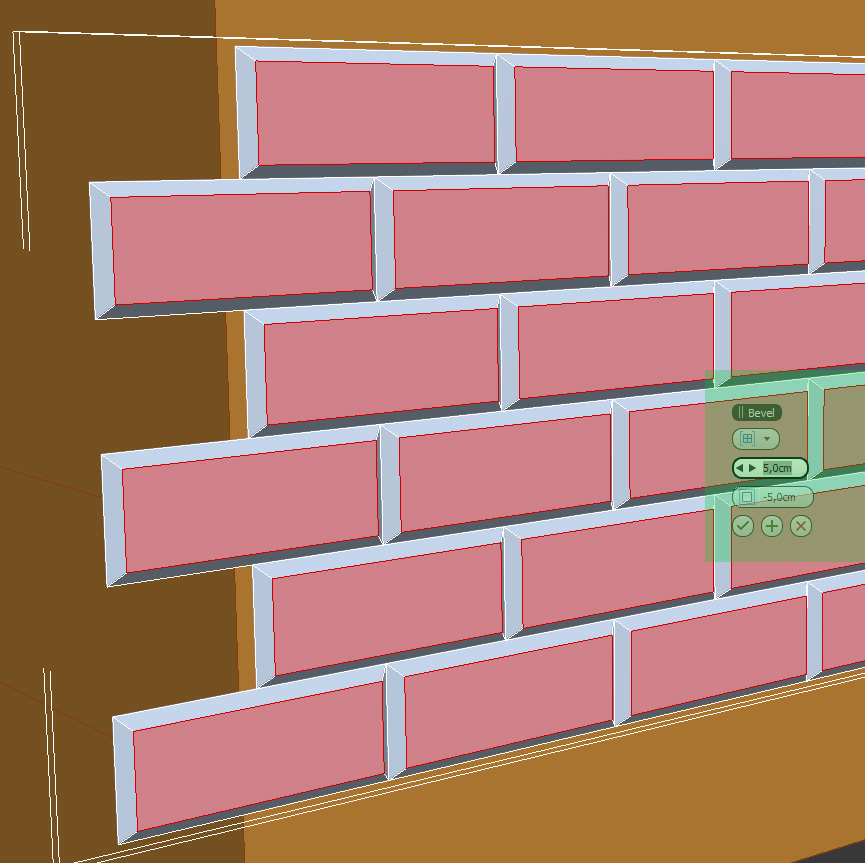
Общая форма рустовки получилась. Но есть еще несколько нюансов, которые стоит добавить. Например, немного смягчить грани рустовки, а то в жизни не бывает таких острых граней. Для этого перейдем на уровень редактирования ребер (кнопка 2) и выделим их все.

И воспользуемся инструментом Chamfer.

Так гораздо лучше смотрится. Остался еще один нюанс, связанный с обратной стороной рустовки. Сейчас весь узор представляет тонкостенные объекты, т.е. нету задней стенки, нету объема.

В целом, это не страшно и можно было бы оставить и так. Но я предпочитаю чтобы объемный предмет был объемным. Для этого перейдем на уровень редактирования границ (Borders, кнопка 3) и рамочкой с помощью мыши выберем их все, и нажмем кнопку Cap в панели инструментов.
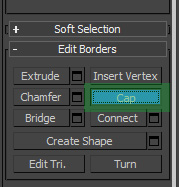
После этого границы будут закрыты и обратная сторона станет выглядеть примерно как у меня.
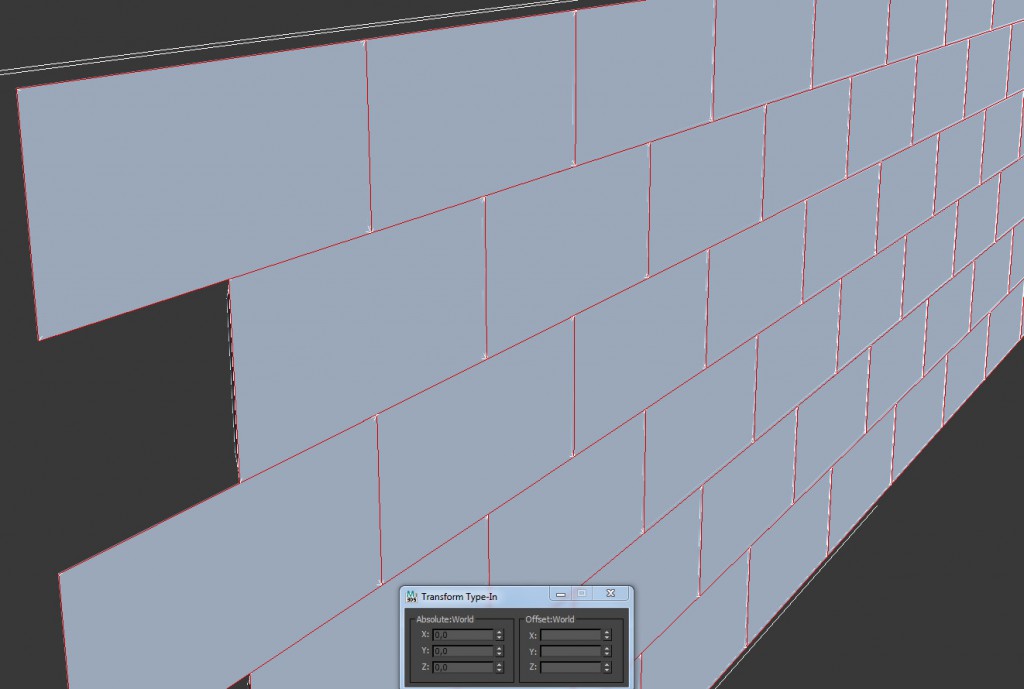
Следующим шагом будет создание окон, а точнее в данный момент — отверстий в рустовке в тех местах, где они потом появятся. Но перед этим, прежде чем прорезать дыры в орнаменте, я скопирую его, чтобы у меня остался орнамент без окон.

Затем создам объект Box, по размерам соответствующий оконному проему здания. И расставлю такие же «боксы» во всех нужных местах.
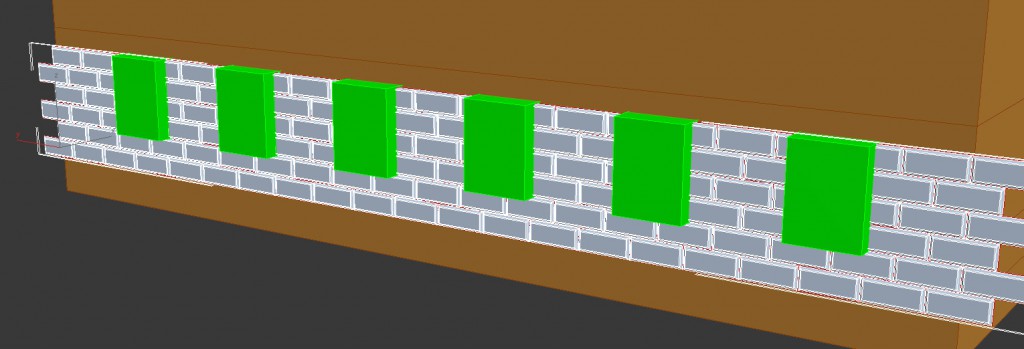
Далее, мне нужно все-таки сделать проемы точно в тех местах, где я поставил объекты. Для этого я буду использовать инструменты Slice Plane и Align. Перехожу в режим редактирования точек, нажимаю на кнопку Slice Plane, затем правильно выставляю плоскость с помощью инструмента Select And Rotate. Затем, с помощью инструмента Align, я выравниваю плоскость сначала с одной стороной каждого Box’a, а затем с другой и разрезаю декор в этих местах, нажимая кнопку Slice.

В результате должно получится что-то вроде этого.
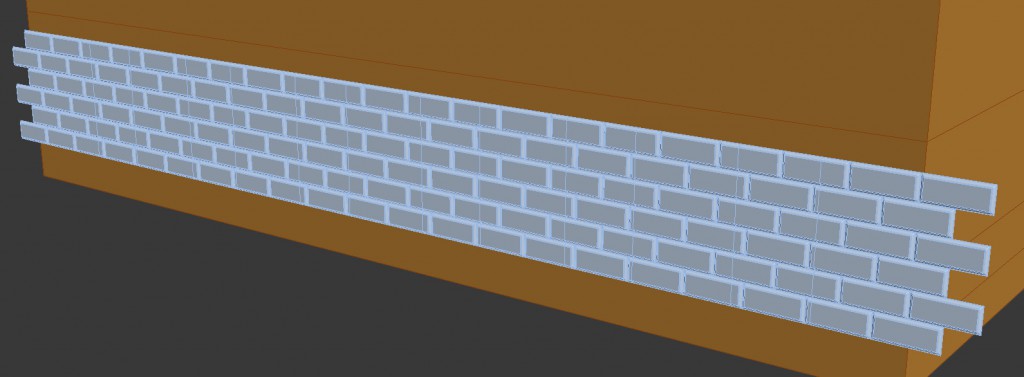
Теперь в режиме редактирования полигонов АККУРАТНО выделяем все что необходимо удалить. При этом важно как не зацепить нужного, так и не оставить ненужного.
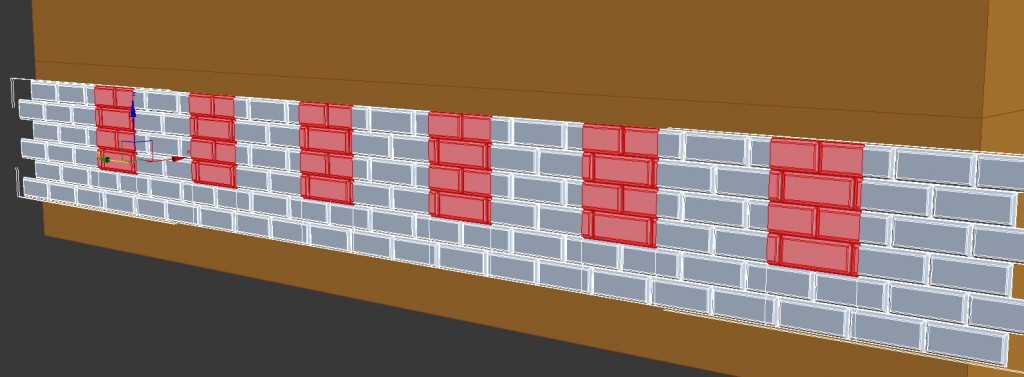
И просто удаляем ненужное.
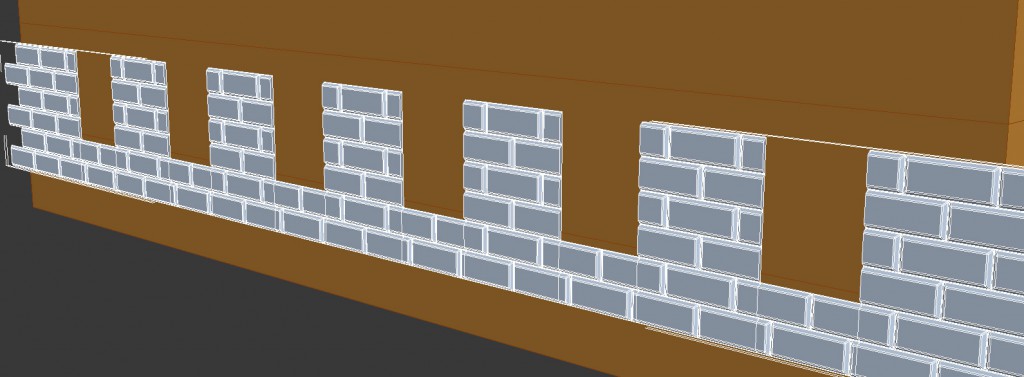
Вроде, все хорошо. Но в местах, где мы удалили полигоны, на торцах ничего нет, там дыры. Эти дыры нужно зашить инструментом Cap, как я это делал раньше с задними стенками.
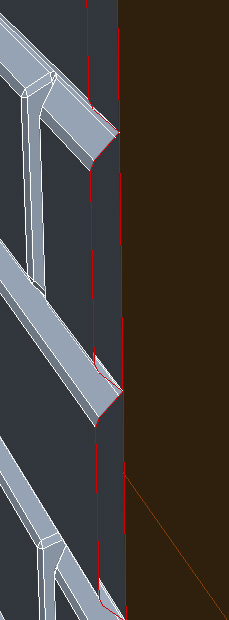
Вот что у меня получилось.

Теперь сделаю боковые рустовки и оформлю углы-стыки. Для этого нужно обрезать лишнее. Начнем с правого угла. Удалим лишние цельные участки руста через подуровень редактирования Element, а затем с помощью инструмента Slice отсеку лишние части выступающих наполовину рустов в режиме редактирования Vertex. И удалим полигоны.
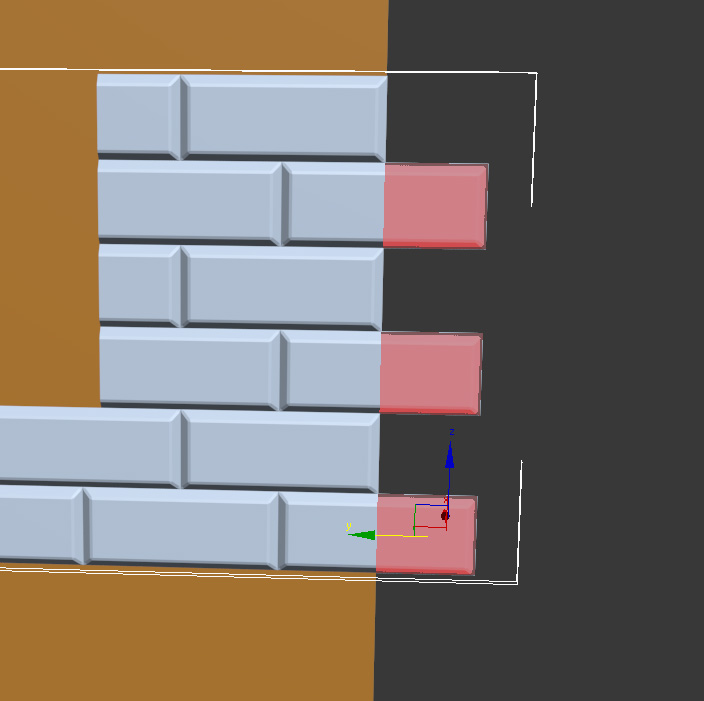
То же самое сделаю с другой стороны. После чего воспользуюсь скопированным ранее куском декора без оконных проемов и расположу его у боковой стены.

После чего оба куска рустовки нужно обрезать под 45 градусов на виде сверху, чтобы сформировать шов. Использую Slice Plane, повернутый на 45 градусов в соответствующей плоскости в режиме редактирования вершин.
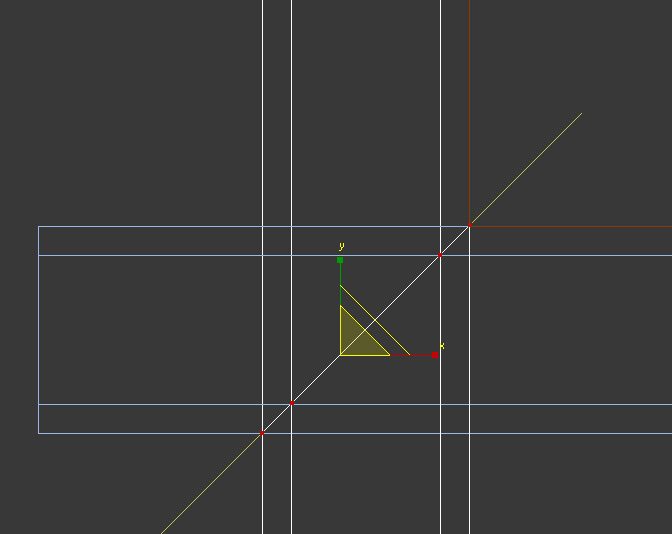
Затем удаляем лишнее.
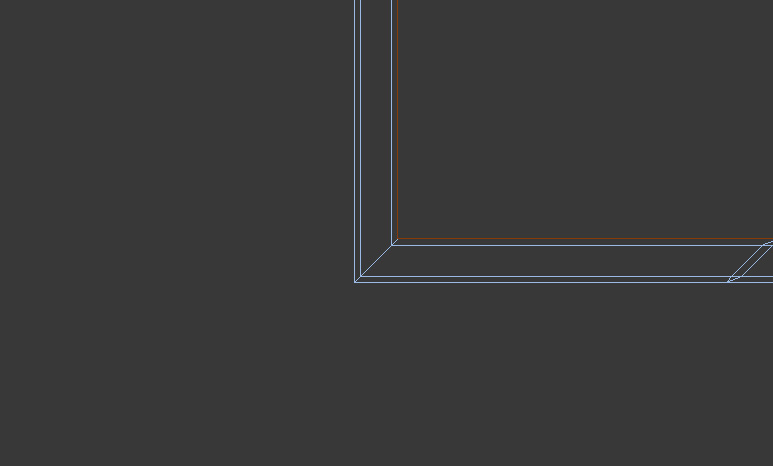
Теперь с помощью инструмента Mirror копируем одну боковую стену на другую сторону в режиме Copy.

И снова обрезаем лишнее, но теперь уже с левой стороны.
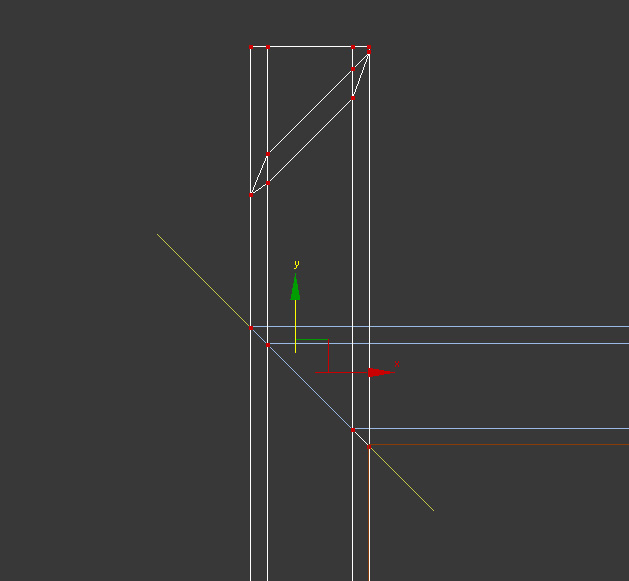
Настало время заняться оконными проемами в основании здания. Для этого нужно убедиться, что у меня есть один длинный полигон по высоте равный высоте окон и идущий по всей длине стены.
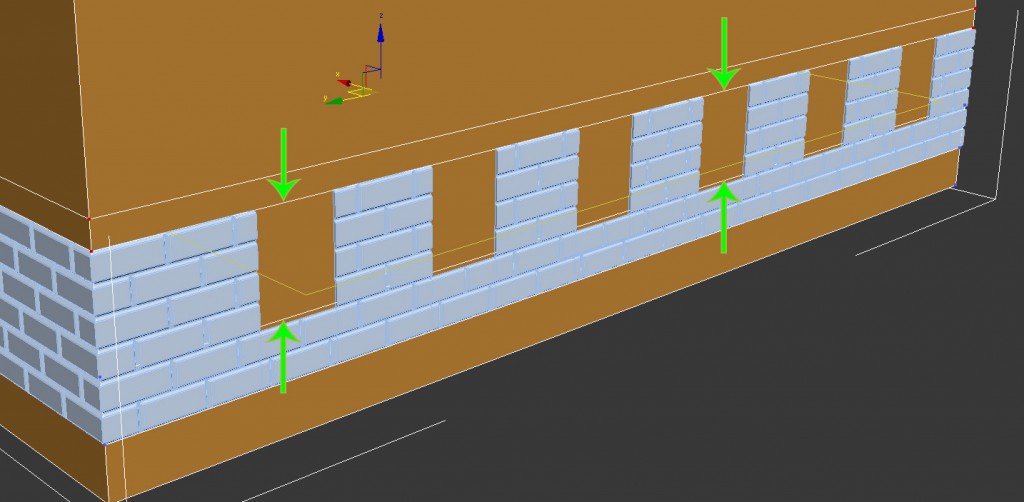
Теперь я разрежу этот полигон на отдельные окна с помощью Slice Plane. Но я хочу разрезать не всю модель, а именно этот полигон. Для этого в режиме редактирования полигонов(цифра 4) я выделю только этот полигон и разрежу его Slice Plane’ом, пользуясь ранее созданными Box‘ами, обозначающими габариты окон, и инструментом Align, для выравнивания по ним плоскости сечения.

Когда все проемы обозначены, выбирай полигоны в окнах.

Далее с помощью Extrude вдавливаю эти полигоны, формируя ниши, в которые потом помещу рамы со стеклами.
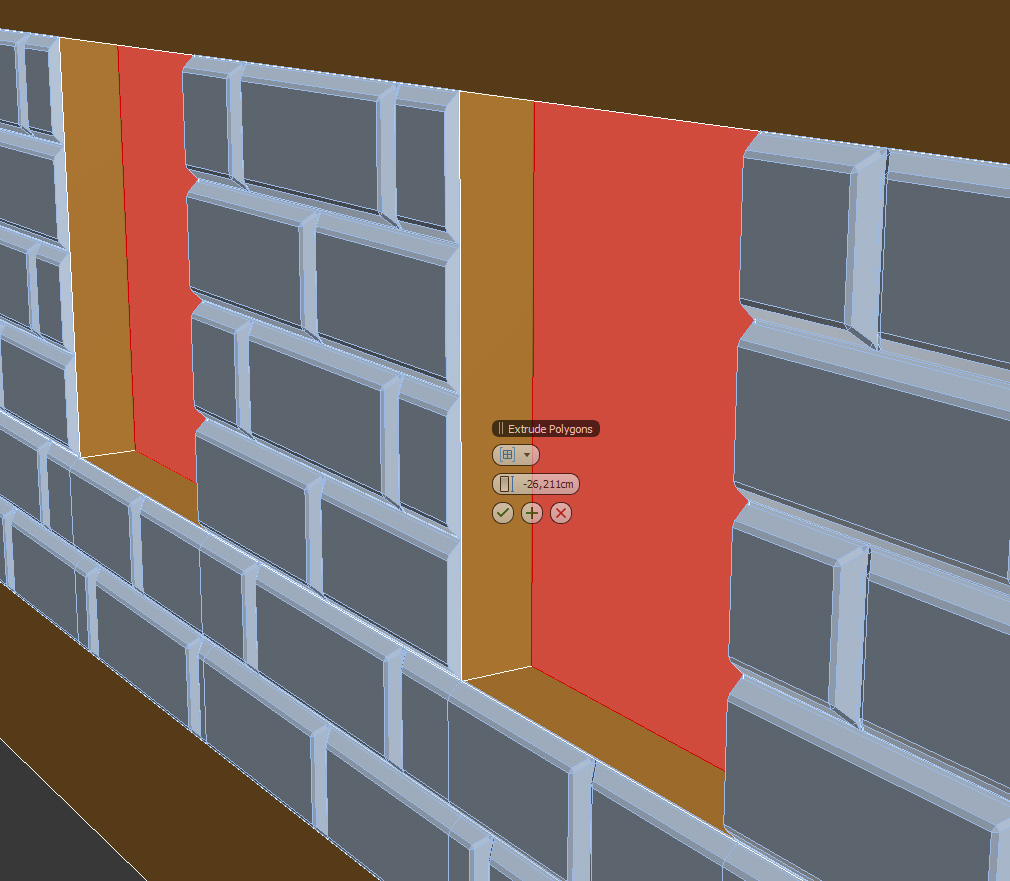
Ну, что ж, места под окна подготовлены. Сейчас хочу продолжить заниматься оставшимся декором, а уже потом вернусь к окнам.
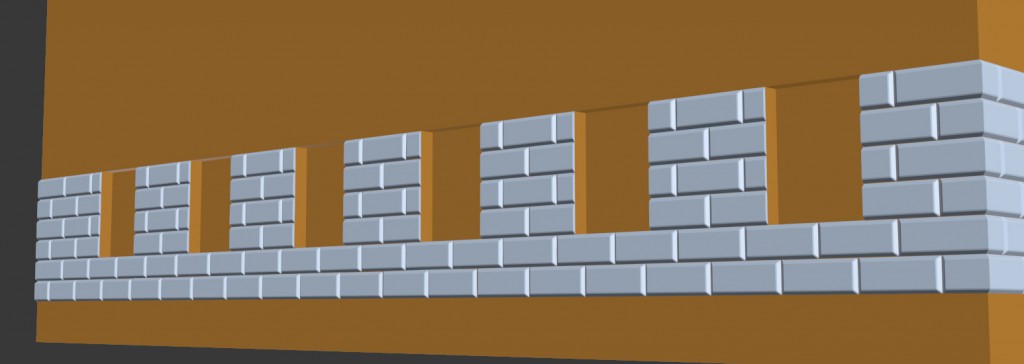
Обозначу на основе здания с помощью Slice Plane место декора, так называемого «облома» между первым и вторым этажом. Это позволит, во-первых, сделать Shape вдоль стен из созданных ребер, а во-вторых упростит создание профиля облома, т.к. я буду видеть его высоту.
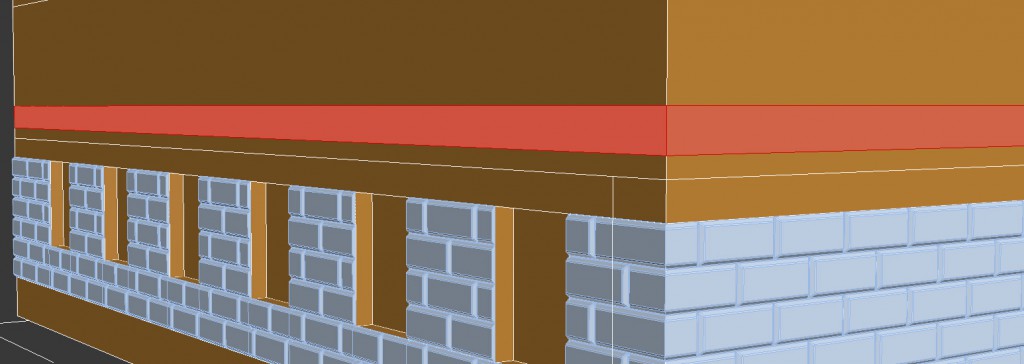
Теперь создаем профиль облома с помощью Shape. Я в подробности не вдавался, сделал его как понял по фото.
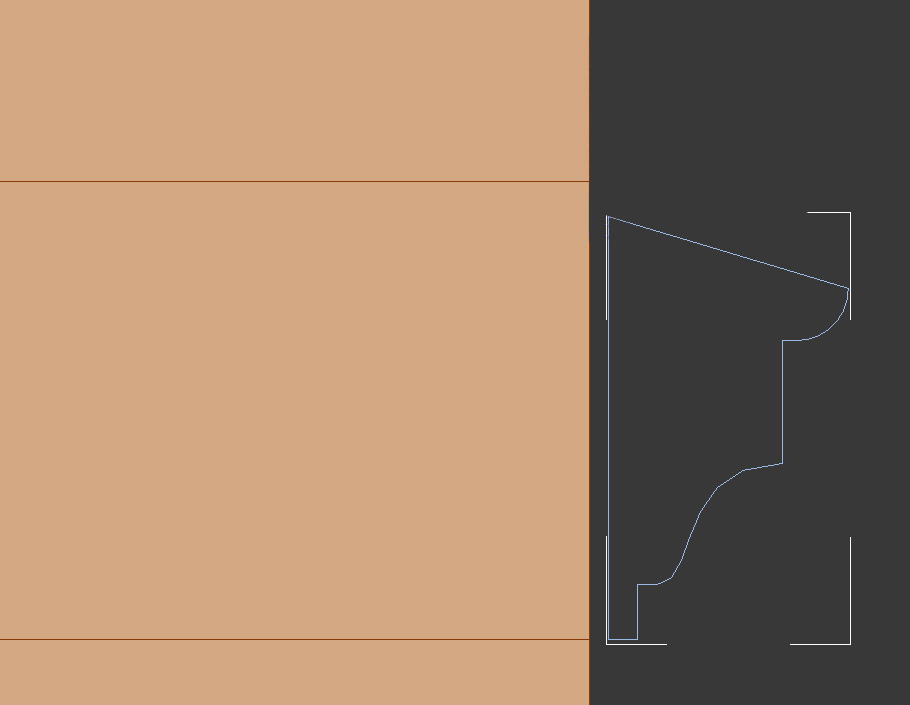
Затем, выбрав все ребра(Edges) на основе здания, использую инструмент Create Shape From Selection. В диалоге выбираю Linear, указываю осмысленное название и тыкаю Ок.
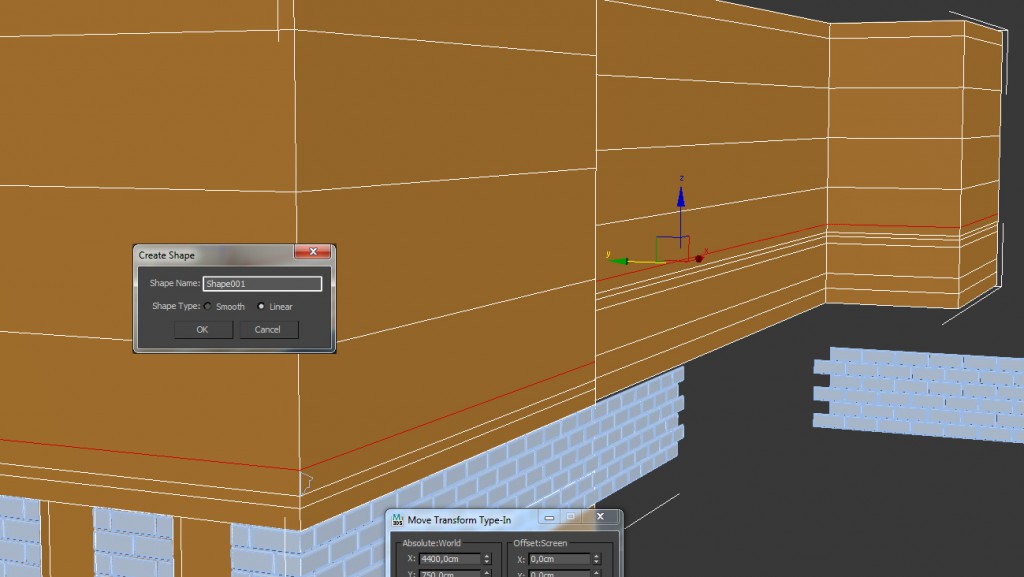
Затем выбираю только что созданный путь и применяю к нему модификатор Sweep, указывая в качестве Custom сечения профиль облома. И манипулируя различными настройками модификатора ставим сечение на нужное место.
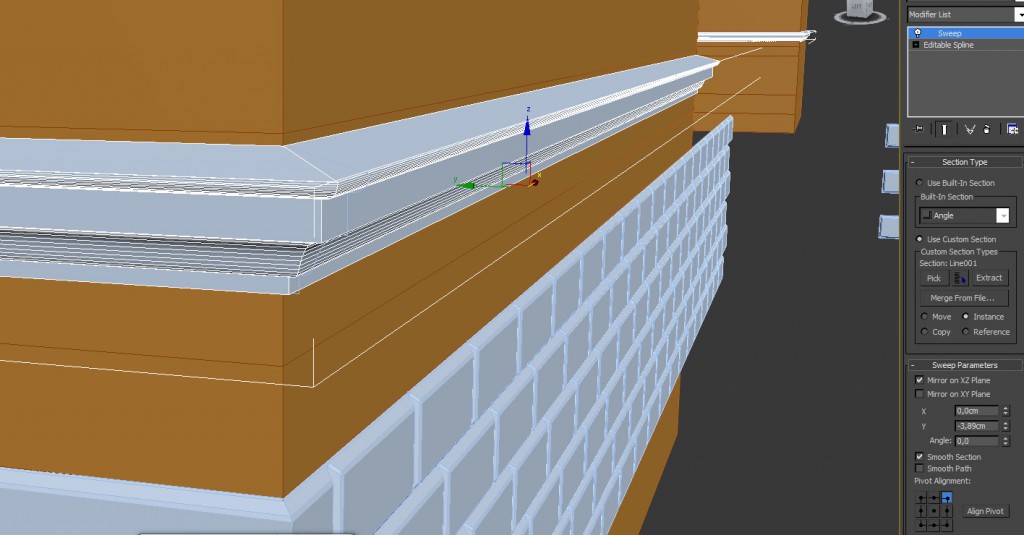
По верху облома идет жестяной дождеотбойник. Хочется его сделать. Да и думаю, что он добавит деталей и общего реализма модели, а сделать его очень просто. Сделаю сечение основываясь на уже готовом обломе.
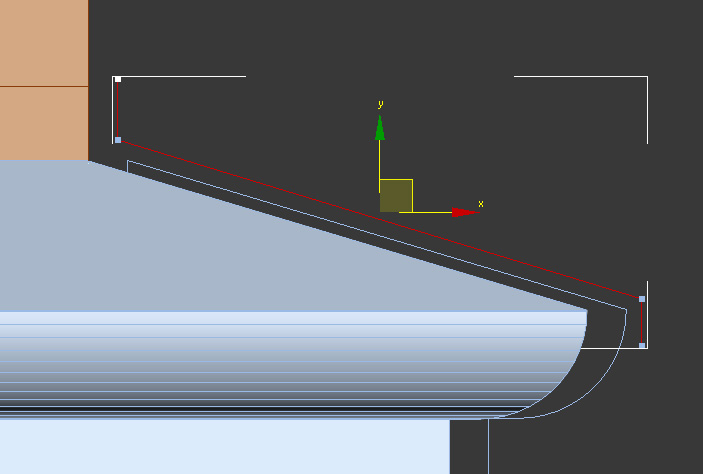
Да, но сечение плоское, а эта деталь должна иметь толщину. Сделаю ее с помощью инструмента Outline, применив его к сечению на уровне редактирования сплайнов(цифра 3)
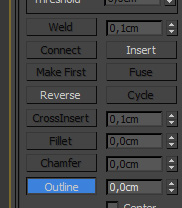
Приготовив сечение, создадим объект с помощью Sweep’a. Для этого сделаю еще один путь, такой же как для основного декора и применю к нему Sweep с сечением дождеотбойника.

Теперь, как и собирался, вернусь к окнам. Вот такое окно я буду делать.

Сначала нужно сделать рамы. Выберу один полигон внутри ниши.
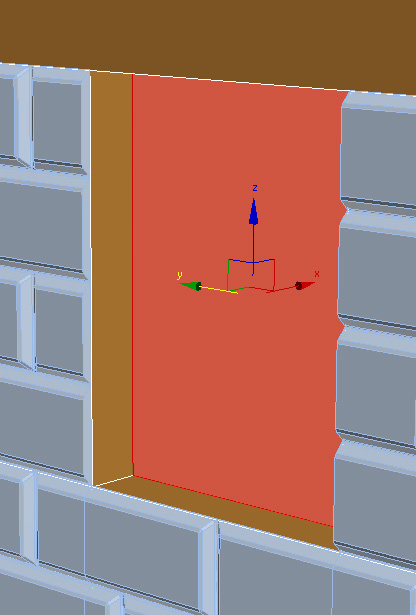
Теперь, зажав клавишу Shift, сделаю копию этого полигона, превратив его не в новый элемент, а в новый объект.

Выбираю новый объект, перехожу на уровень редактирования полигонов, выделяю единственный полигон и использую инструмент Inset, задавая толщину будущей рамы.
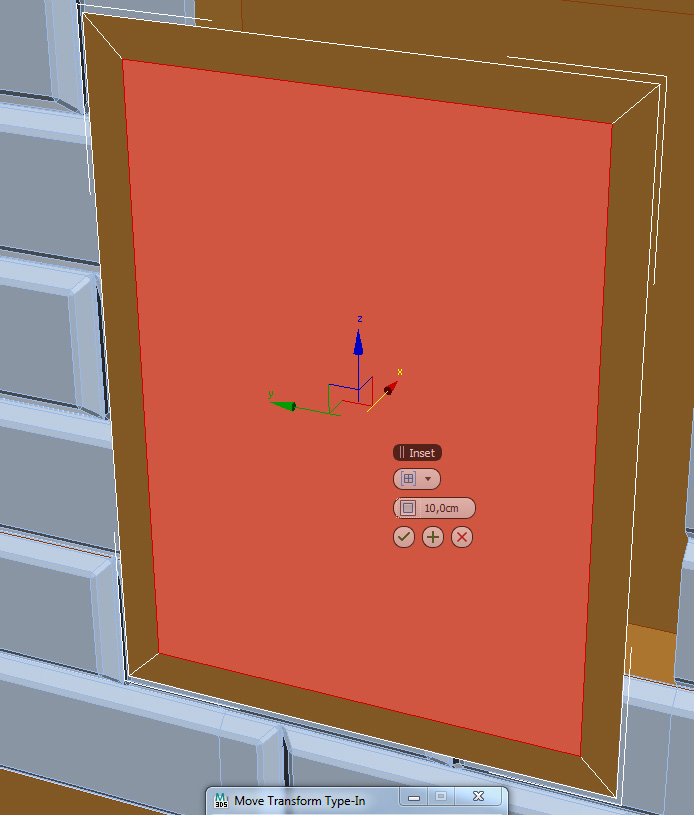
А теперь удаляем ненужный полигон в центре.
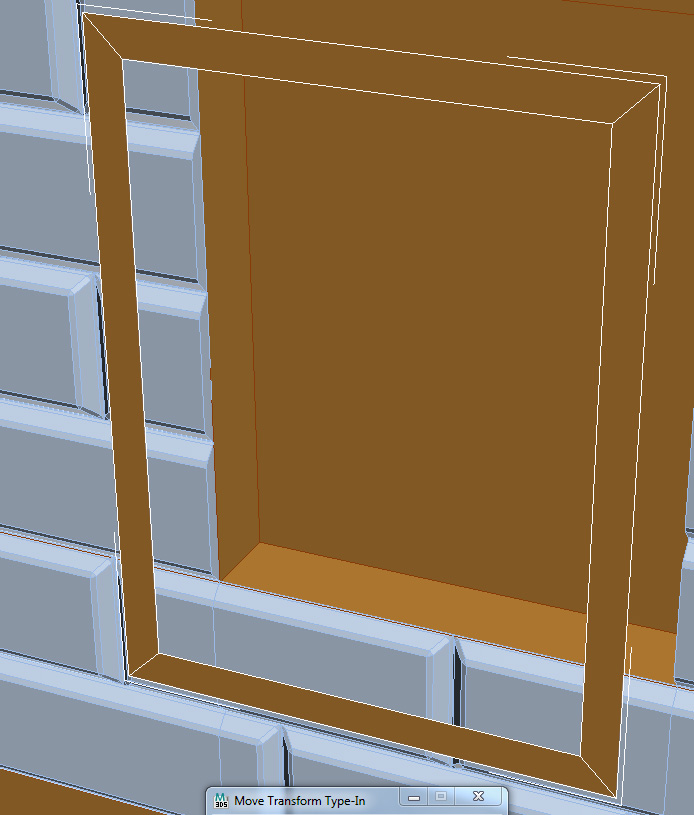
Теперь перехожу на уровень редактирования границ (Border) и выделяем обе границы — внутреннюю и наружную.
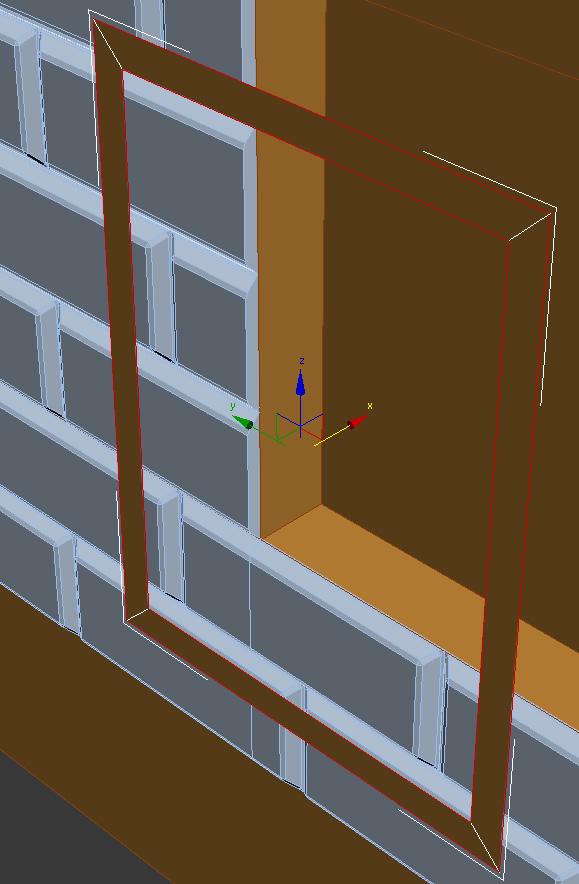
Используя инструмент Extrude задаю толщину рамы.
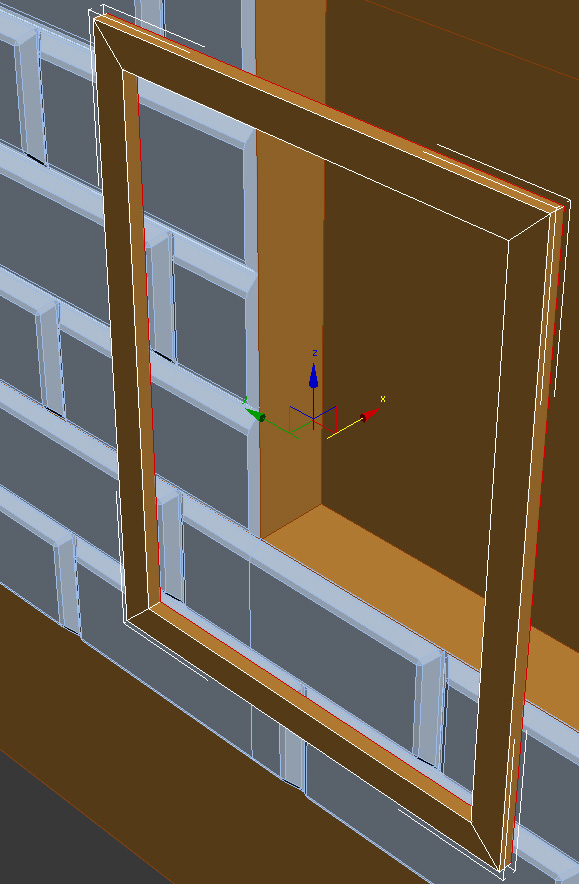
Толщина есть, но нет задней стенки. Необходимо ее сделать. Использую инструмент Bridge, попарно соединив соответствующие ребра. Выделяю 2 ребра,
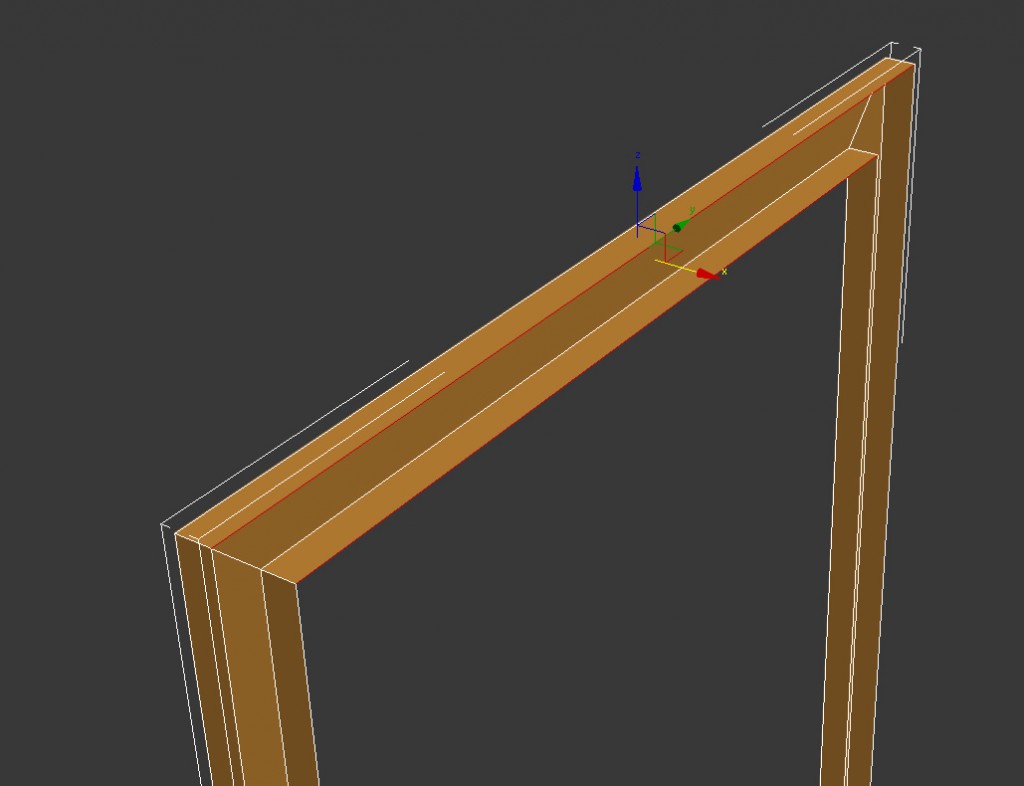
нажимаю Bridge.
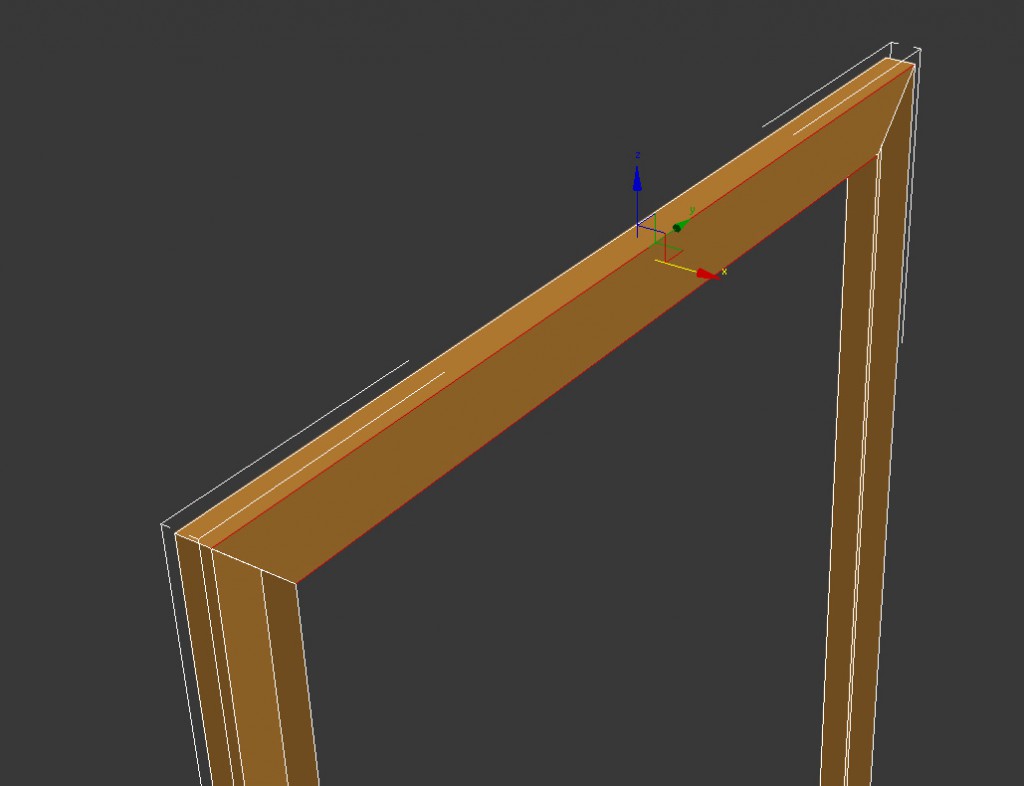
После того как все рёбра соединены и дыр больше нет необходимо сделать вертикальное разделение рамы по центру. Для этого использую инструмент Slice Plane , разделив раму по центру.
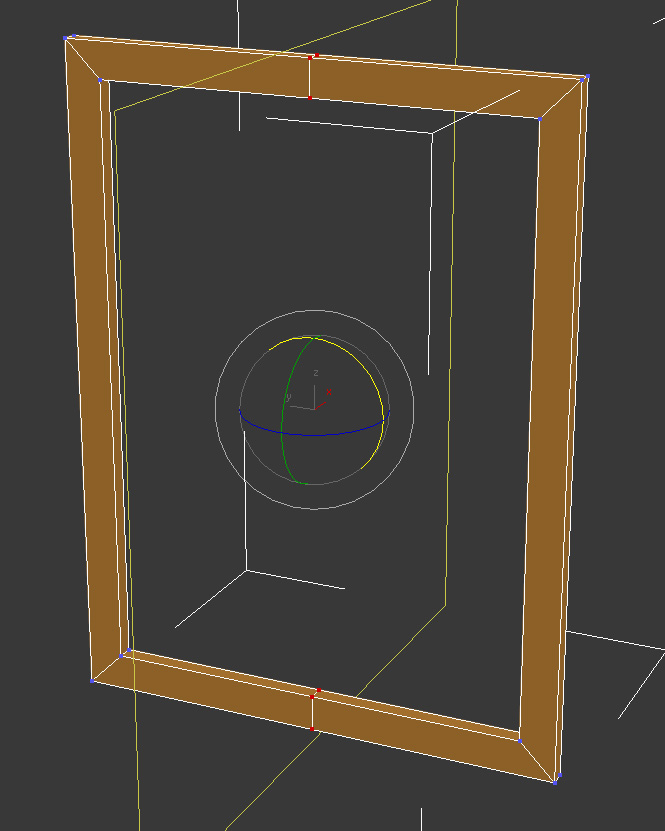
Теперь выберу все только что созданные ребра
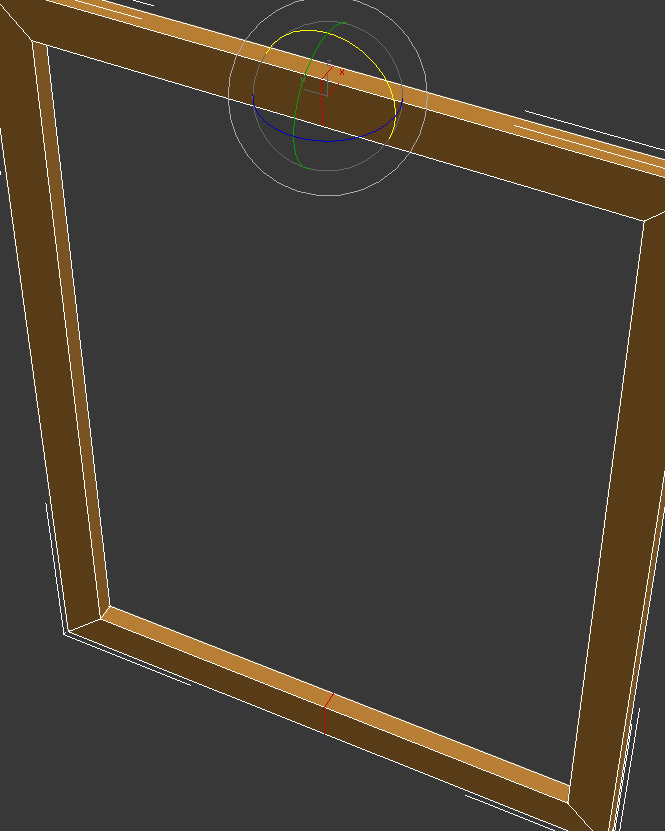
И использую на выбранных ребрах инструмент Chamfer, задавая ширину будущей перекладины.
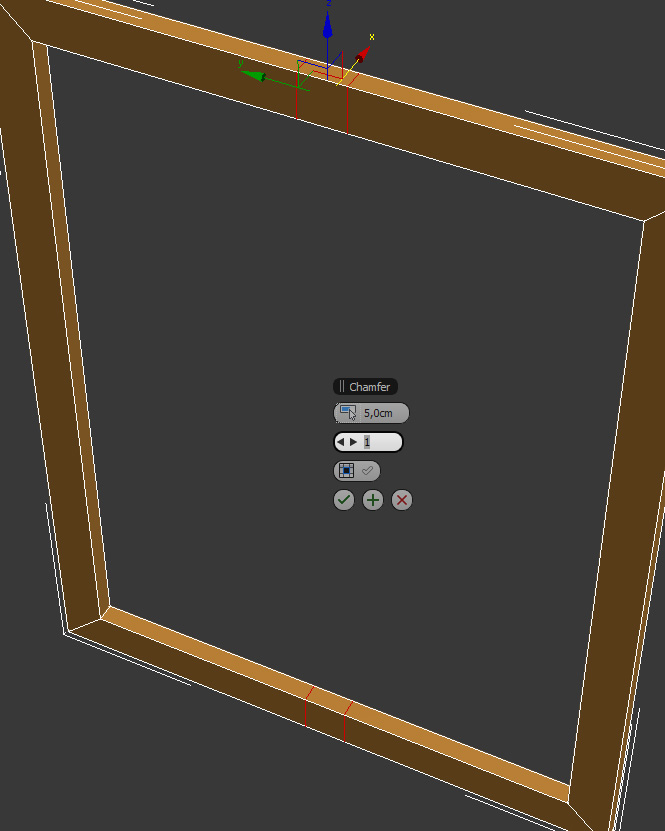
Выделю полигоны на внутренней стороне рамы и удалю их.
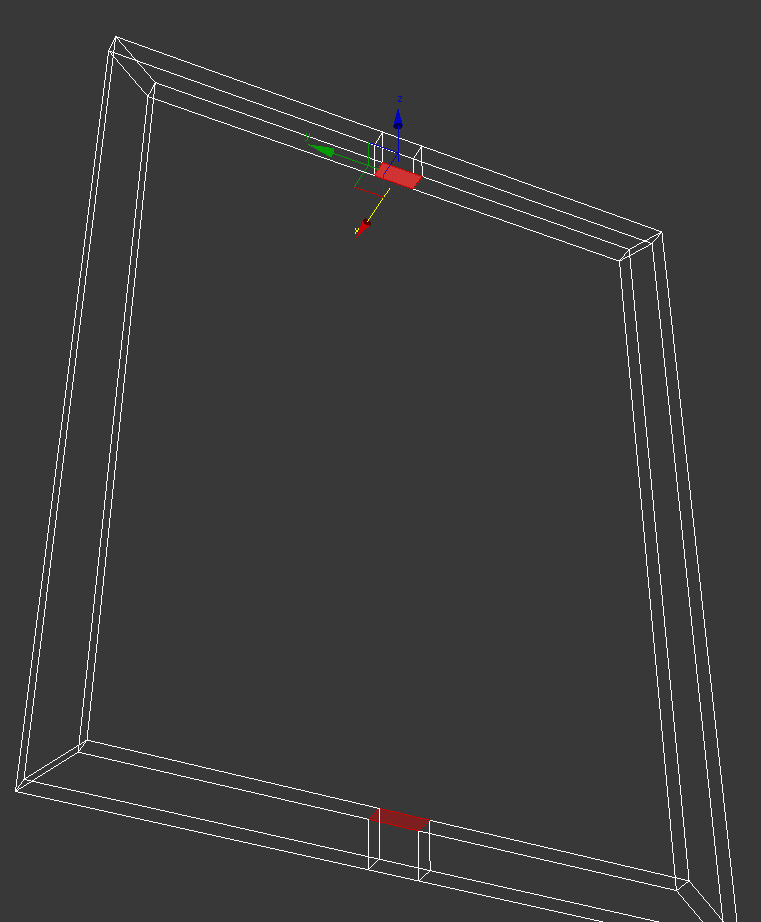
Выделяю получившиеся границы (Borders)
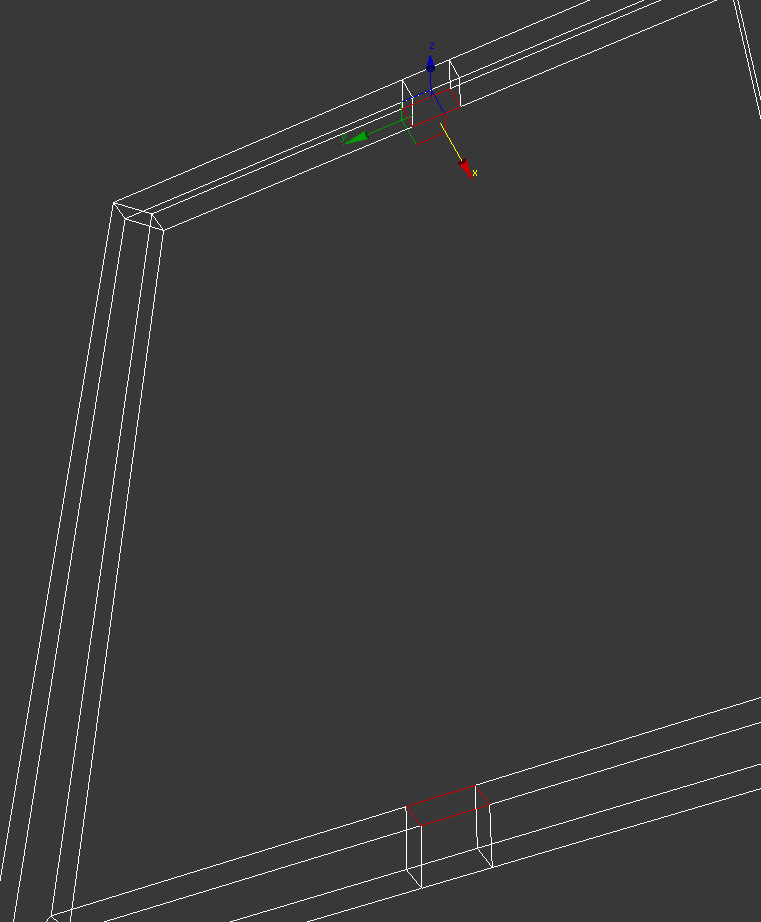
и соединяю их инструментом Bridge.
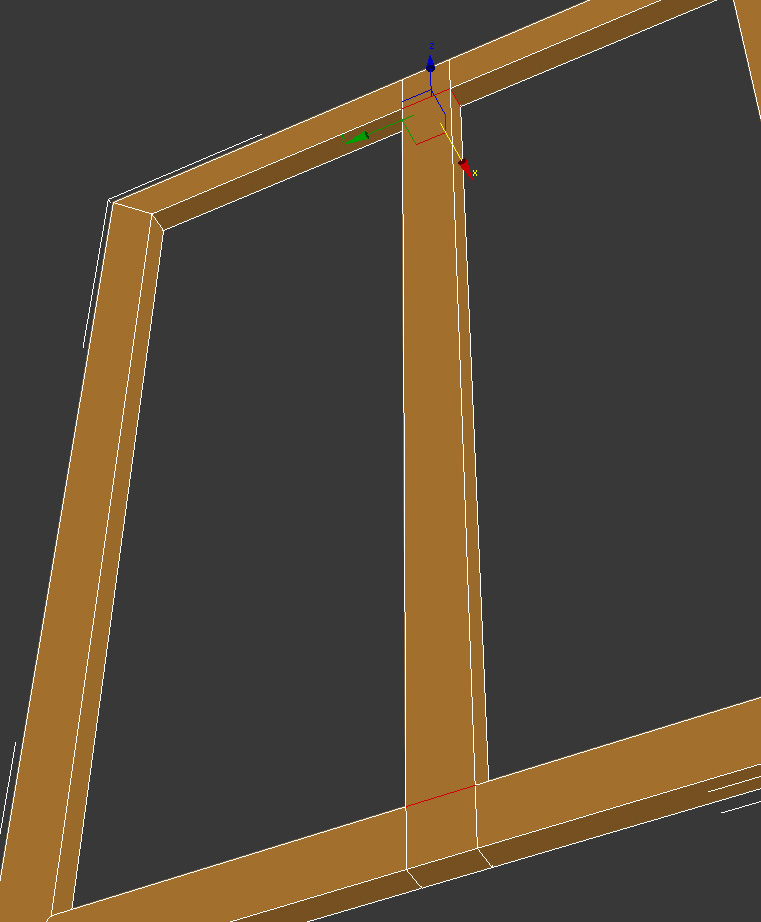
Теперь выберу полигоны вокруг одной половины рамы и, используя Extrude, задам толщину открывающейся створке окна.
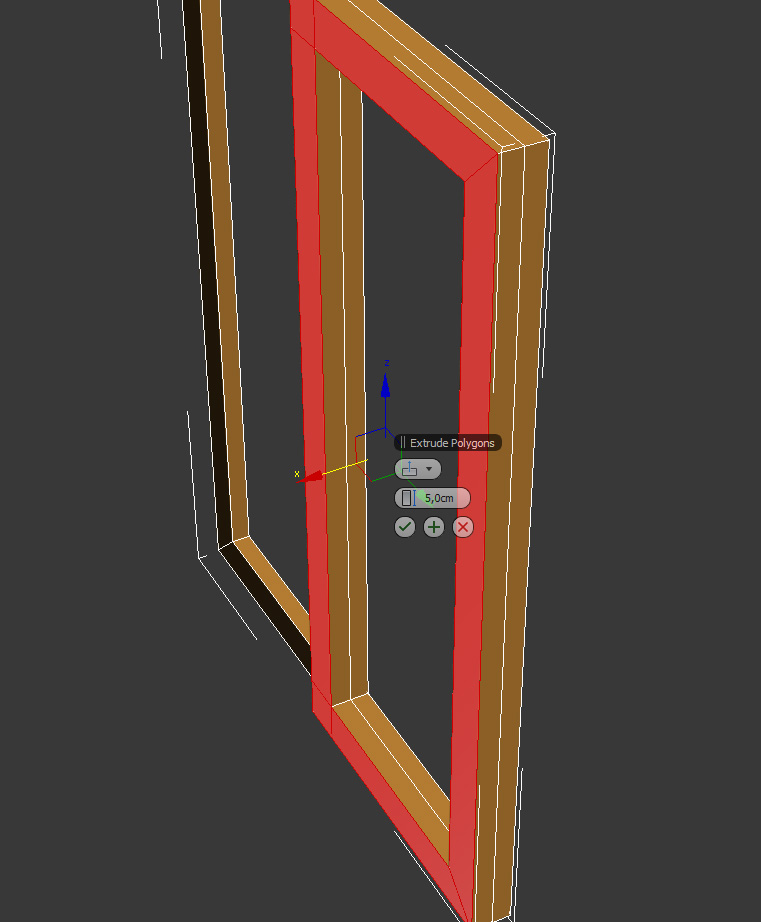
А затем, выбрав внутренние полигоны внутренней створки Extrude’ом выдавлю их внутрь.
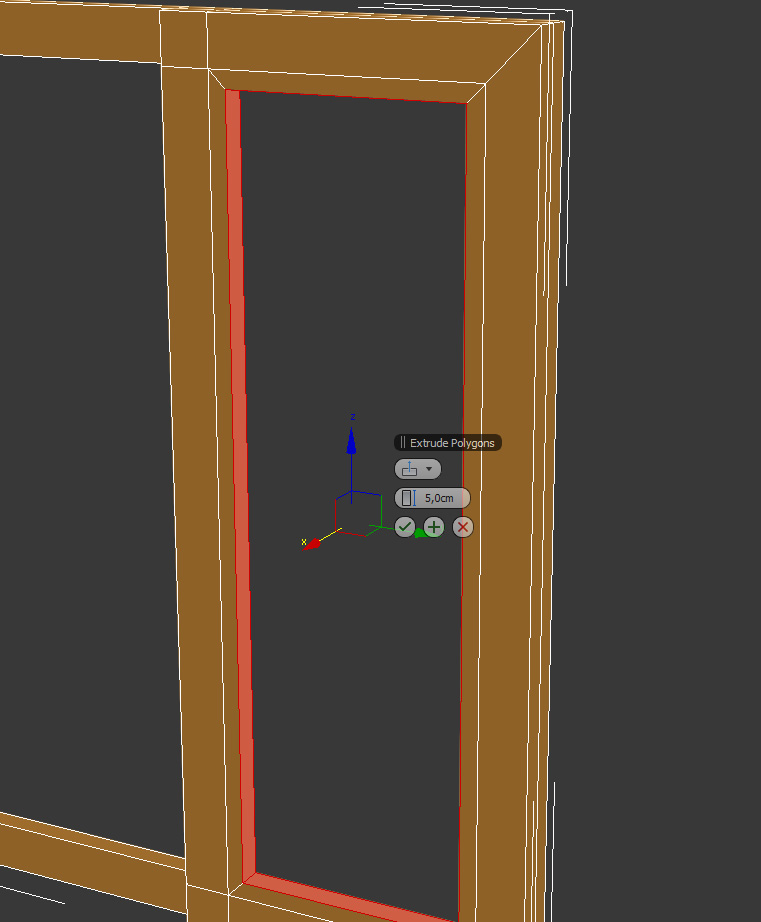
Получим вот такую раму.

Теперь вставим два объекта, типа Plane, которые станут стеклами.
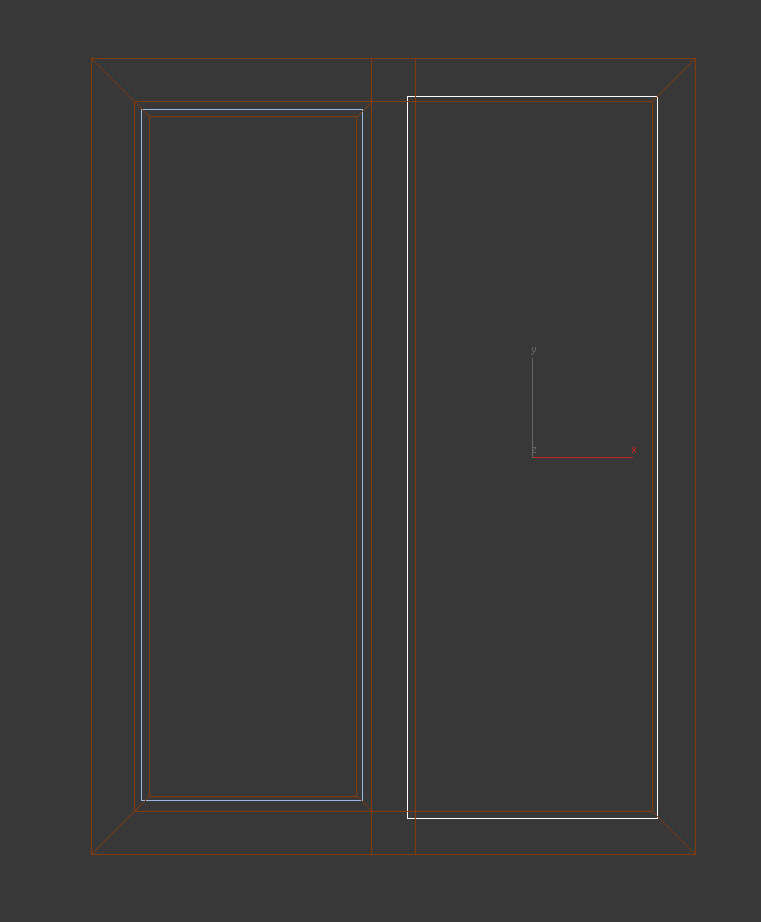
Самое время поставить окно на место, в оконную нишу.

Мне нравится. Но есть одно неудобство. Сейчас окно состоит из трех объектов, а значит выполнять с ним даже простейшие действия достаточно сложно. Поэтому я, используя инструмент Attach, объединю эти три объекта в один. Выбираю раму, нажимаю на кнопку Attach и по очереди нажимаю на стекла. В целом, окно готово. Для общих ракурсов детализации более чем достаточно, однако если планировать крупные ракурсы, то по всем граням окна стоит пустить фаски с помощью инструмента Chamfer.
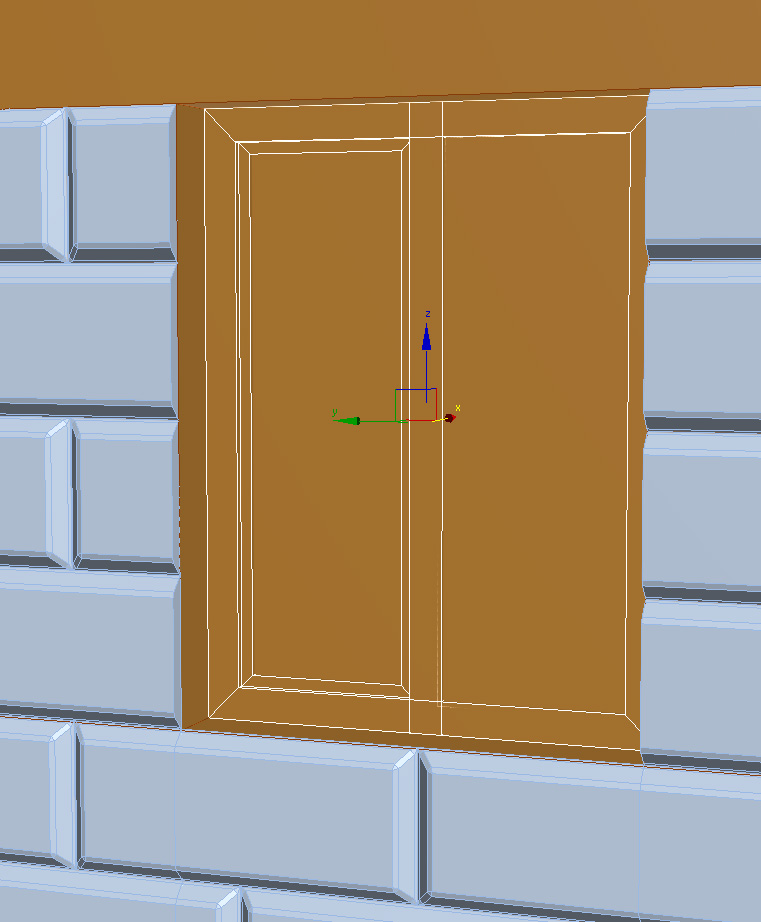
Я забыл оставить место под карниз и поэтому нужно немного подредактировать окно. Я перейду на уровень редактирования точек и подниму немного низ окна, освобождая место под карниз.
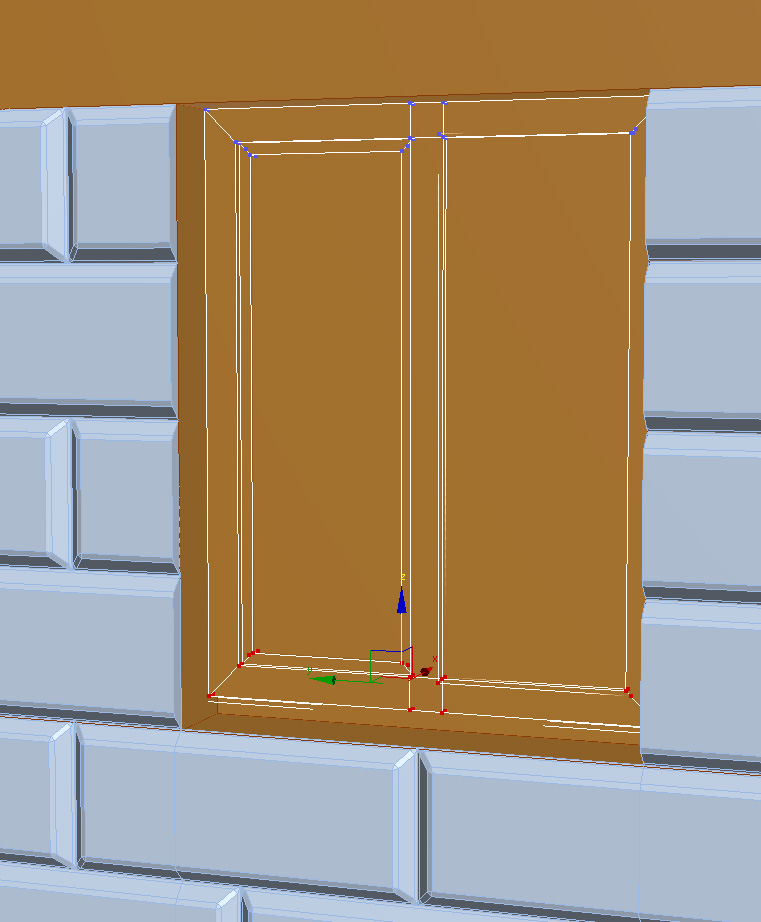
Прикидываю как будет выглядеть карниз под окном.
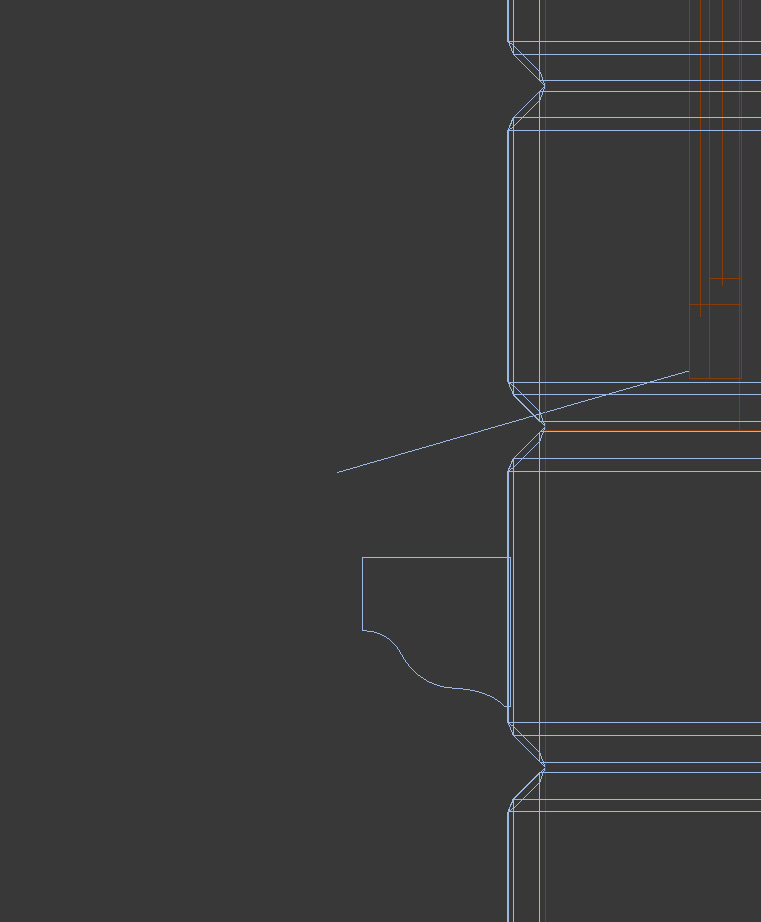
Теперь сделаю основной объем карниза из объекта Box.

Немного редактирую вершины основы, чтобы был уклон в верхней части.

Снимаю фаски с граней с помощью инструмента Chamfer.
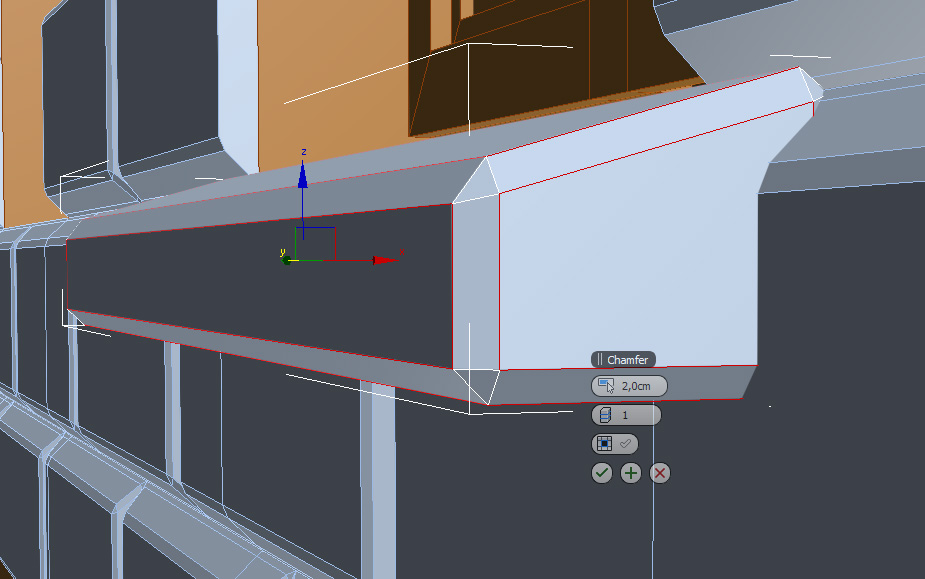
Теперь рисую сплайнами декоративные поддержки карниза.
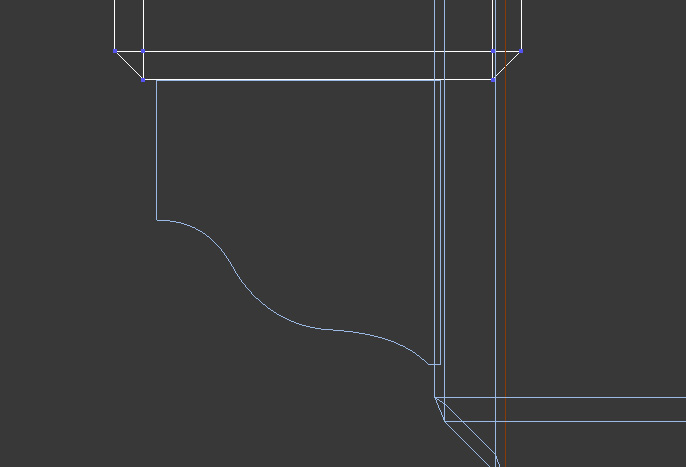
И, применив к ним модификатор Extrude, создаю две копии и расставляю их в нужных местах.

Теперь рисую Spline’ом профиль металлической части карниза.

И применяю модификатор Extrude, чтобы получить дождеотбойник.

Выбираю все составные части окна и группирую их в один объект.

Копирую окна методом Instance в каждый оконный проем

Забыл сделать толщину дождеотбойнику. Открываю группу Group -> Open и выделяю дождеотбойник. Применяю модификатор Shell чтобы сделать толщину.

Теперь группу можно закрыть. Для этого не снимая выделения с дождеотбойника закрываю группу Group -> Close. Первый этаж готов.

Пришла пора заняться остальными этажами. Выделяем всю разметку основы здания и удаляем 3,4 и 5й этажи. Оставляем чердак и второй этаж.

Теперь выделю второй этаж основы и отсоединяю его от оставшихся частей с помощью инструмента Detach.

Скопирую заготовки под окна и поставлю их в нужное место на втором этаже. Ниши под окна второго этажа я хочу сделать с помощью составного объекта Boolean.

Теперь конвертирую один из Box’ов в Editable Poly через меню, открываемое по нажатию на правую клавишу. Convert -> Editable Poly. Присоединяю инструментом Attach остальные заготовки на втором этаже. Теперь все заготовки — один единый объект.

Выделяю основу второго этажа и перехожу к составным объектам, нажимаю на Boolean.

Далее нужно указать второй объект составного объекта Boolean. Для этого нажимаю на кнопку Pick Operand B

И после того как я указываю заготовку для окон второго этажа получаю оконные проемы.

Теперь нужно сделать из проемов ниши, как на первом этаже. Для этого нужно сконвертировать основу второго этажа в Editable Poly.
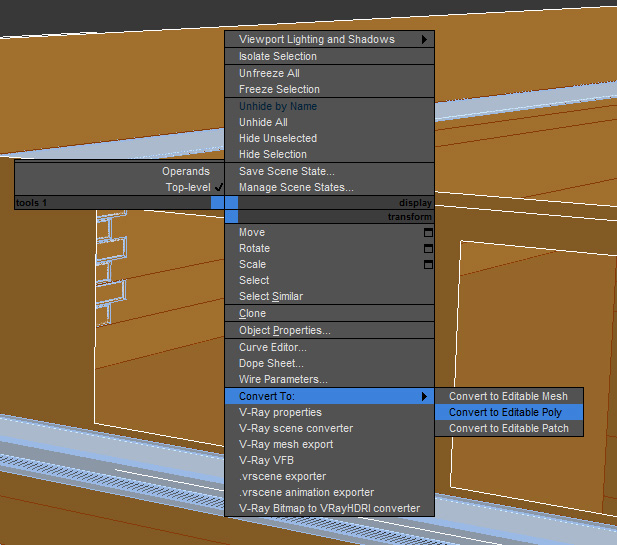
Теперь перехожу на уровень редактирования Borders и выделяю границы всех проемов и, зажав кнопку Shift, перемещаю с помощью инструмента Select and Move границы вглубь здания. Получаются ниши, но без стенки.

Чтобы создать задние стенки ниш воспользуюсь инструментом Cap.
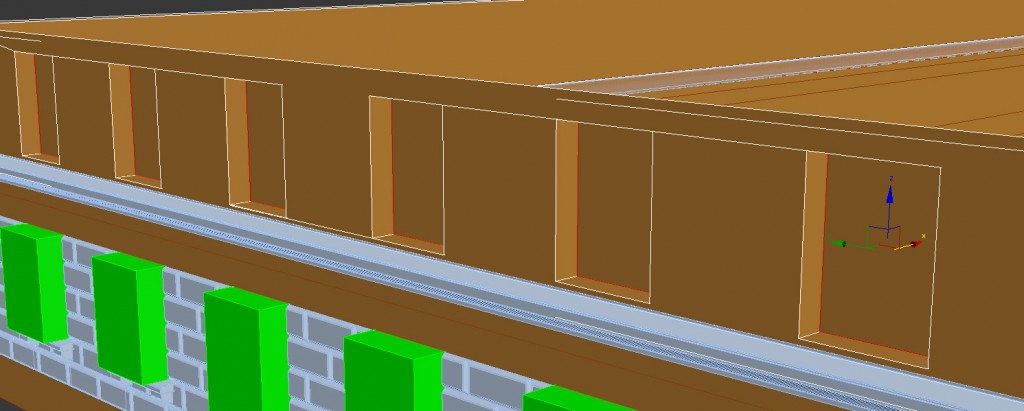
Теперь скопирую одно окно с первого на второй этаж.
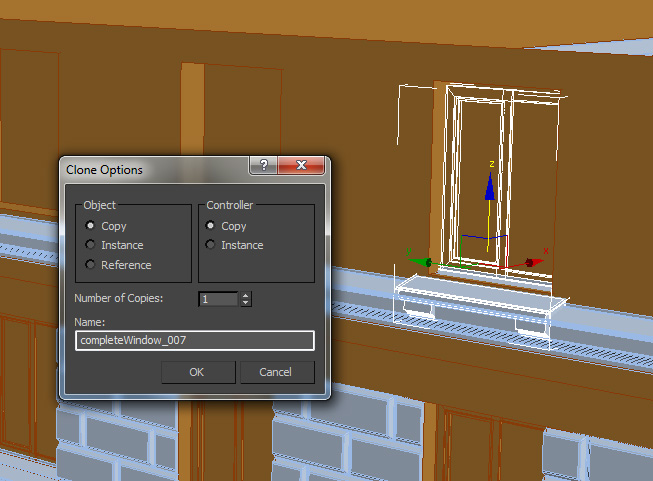
У окон второго этажа нет некоторых элементов, поэтому я открываю группу, удаляю лишние детали и двигаю нужные так, чтобы было похоже на окна второго этажа.
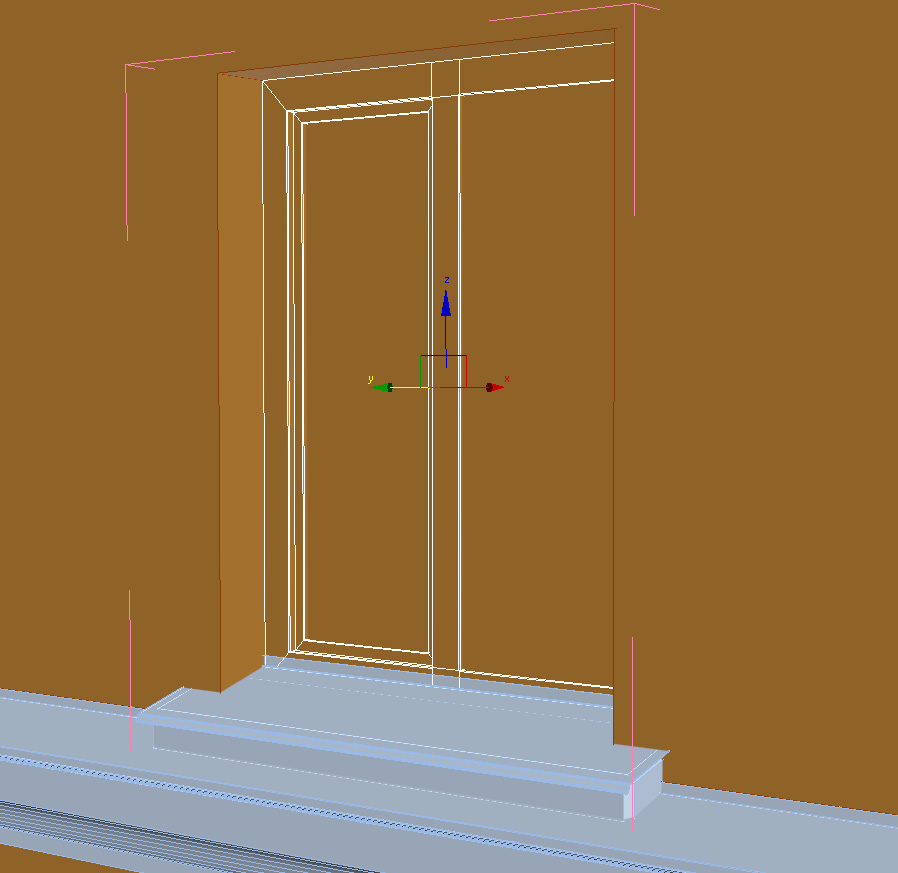
Копирую окна в каждую нишу.

Группирую второй этаж в один объект и копирую его, делая заготовку для третьего, четвертого и пятого этажей.

Нужно немного добавить пространство под окнами верхних этажей. Должно получиться что-то вроде такого.

Теперь, пользуясь привязкой к вершинам, точно приставляю один этаж к другому.

Теперь просто копирую третий этаж, создавая 4й и 5й.

Теперь верхний облом, профиль декора пятого этажа.
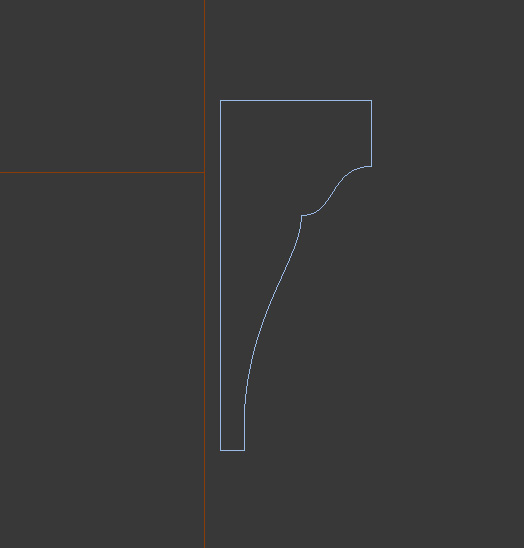
Теперь путь для декора. Далее использую Sweep и указываю Custom сечение.

И готовый декор.

Теперь декор под крышей.
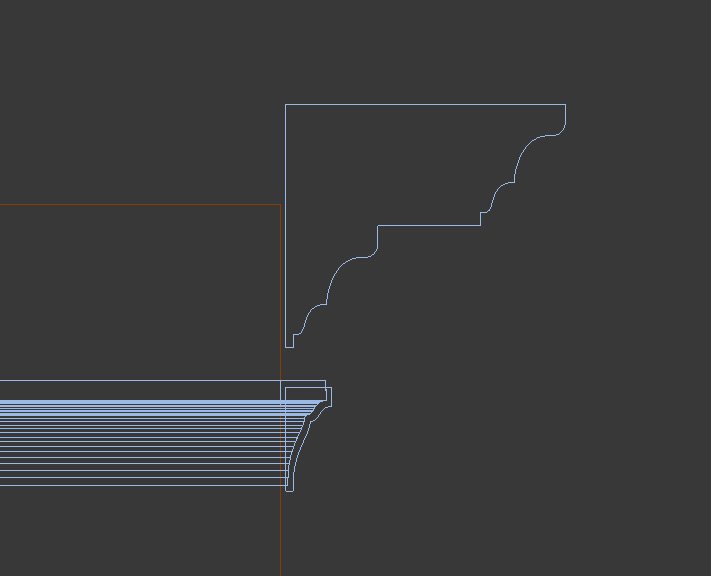
Дальше все по накатанной, путь, Sweep, указать сечение и декор готов. Саму крышу я делать не буду, так как ее не будет видно по моей задумке, да и информации о крыше у меня нет.

Пришло время заняться балконами. Сделаю профиль держащей балки.
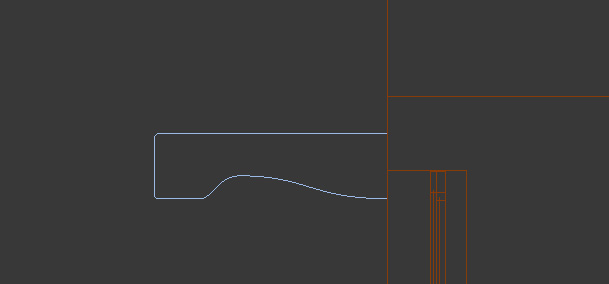
С помощью Extrude задаю объем, и размещаю два объекта в соответствии с фотографиями
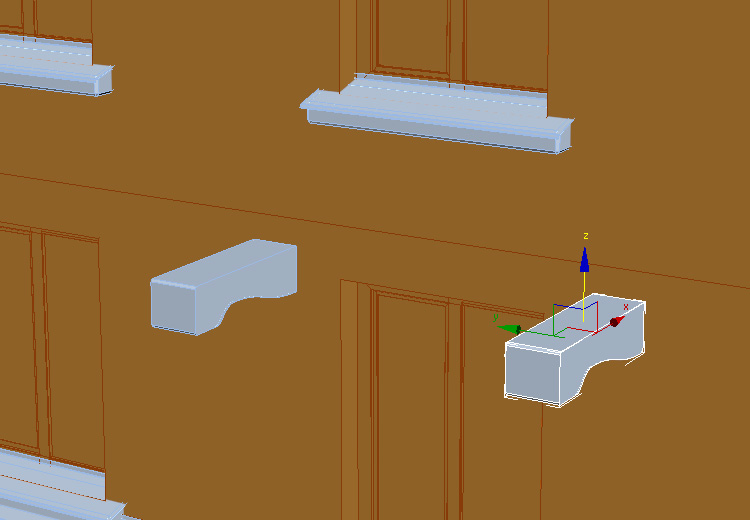
Теперь размешаю балконную плиту, сделанную из Box’a.
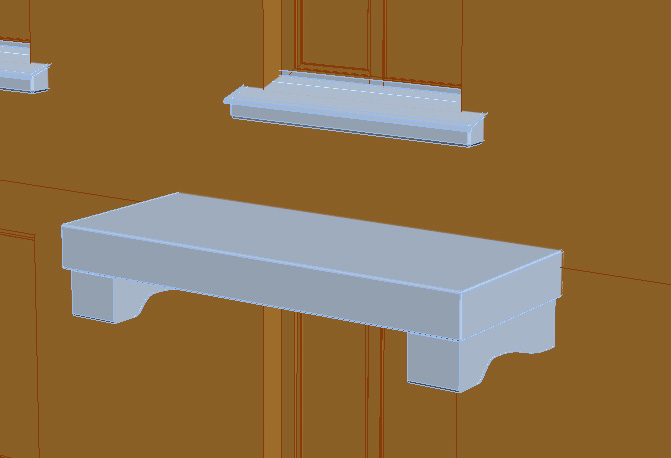
По периметру балкона пускаю декор

Ставлю столбики ограды балкона. Делаю их и цилиндра и сферы.

Профиль перил
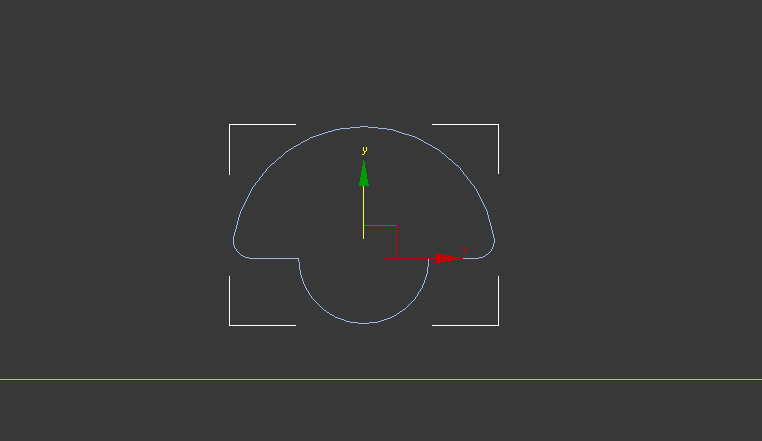
Пускаю профиль по пути с помощью Sweep

Подготавливаю Spline для ограды. Делаю Circle, выделяю на уровне редактирования Spline окружность и сплющиваю ее Select And Scale, затем копирую сплайн несколько раз.
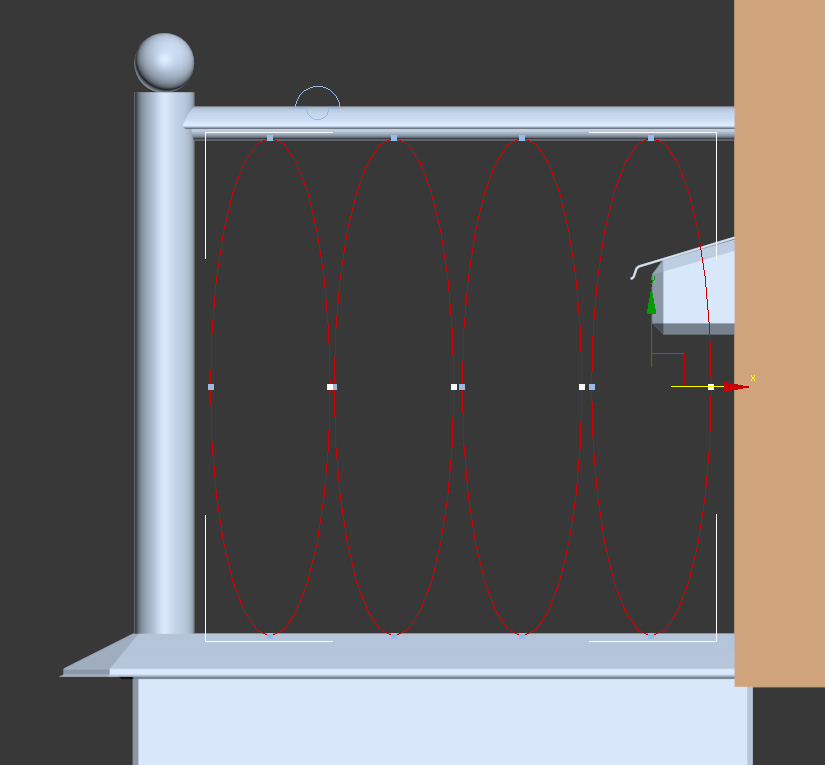
Копирую заготовку по всем сторонам ограды.
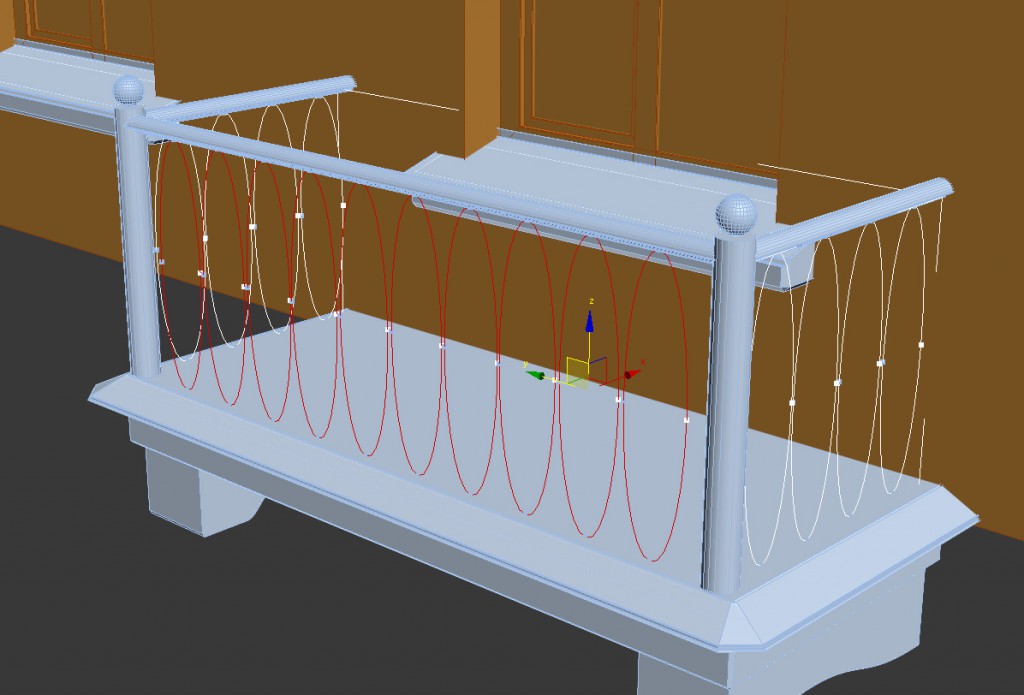
Применяю Sweep к заготовке, используя стандартное сечение Bar и изменив пару настроек.

Расставляю на пересечениях цилиндры, Attach’у их друг к другу и снимаю фаску инструментом Chamfer.
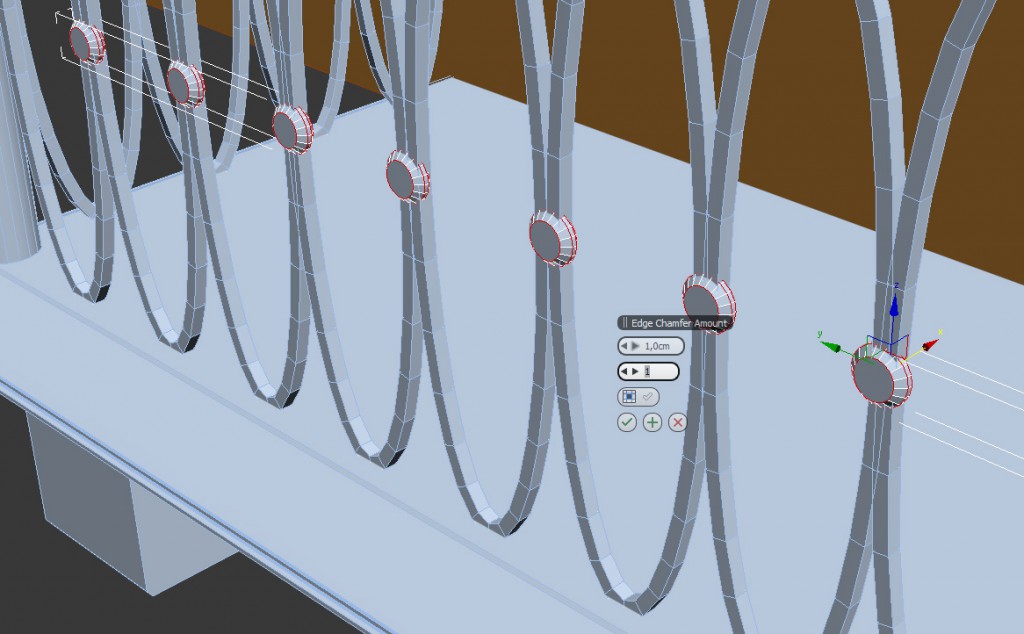
Расставляю балконы по этажу, изменяю высоту окон, чтобы получились двери.
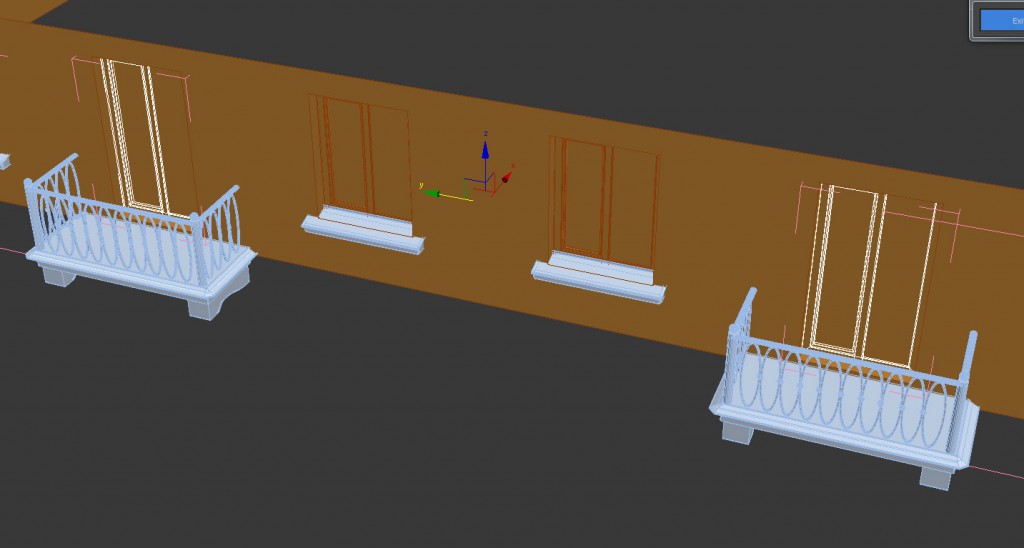
Заменяю 4й этаж, фасад готов.

Теперь, если отсчитать фасад с серым материалом и поставленным солнечным светом, то мы получим такое изображение.

Спасибо, дочитавшие! =)